- Add Shared Mailbox To Outlook App
- Add Shared Mailbox To Outlook Online
- Add Shared Mailbox To Outlook Mac
I’ve been granted delegate access to someone’s mailbox which is located on our Exchange server.
There are two ways to add a shared mailbox in Outlook (Duke-supported versions of Outlook). This KB is to distinguish the differences/ advantages of using one way over the other, and then instruct a user how to connect a shared mailbox using either way. The first option will add the mailbox more for viewing purposes. Or you can directly change to use this secondary profile but add the account associated with the Shared Mailbox firstly this time. Note: please don't delete the old Outlook profile while performing these two methods in case there is a data loss scenario, if the newly created profile lack of items compares to your old profile, use export/import. Click More Settings. Click the Advanced tab Add. Enter the email address of the shared mailbox and click OK. If you are unsure about the email address to use here, please check with a colleague who already has access to the shared mailbox or contact AdminITHelp@ucdavis.edu. Click Apply OK Next Finish. Add-ins are not activated for delegate mailboxes either, which are licensed mailboxes. In fact, I have several mailboxes set-up in my Outlook and add-ins only activate for the 'primary' mailbox. Pretty frustrating given the additional spend we will now have to make on older tech to support shared mailboxes. I created a department shared mailbox in exh 2010, now i need to add it to the users' outlook. The trouble i have is these users are on 3 different sites, all connected by MPLS, and on different subnets of the network. They are also running different versions of outlook, including 2003, 2010, and 2016.
However, when I try to add it in the usual way via the Exchange account settings, I found that the option to add an additional mailbox is greyed out.
Why is this option greyed out and how can I add this delegate mailbox to Outlook after all?
It sounds like you have more than 1 Exchange account configured in your mail profile then.
The option to add additional mailboxes to an Exchange account is only available for the Exchange account that is set as your default (primary) account.
Checking the default mail account and opening additional mailboxes
To see which mail account is set as the primary use:
File-> Account Settings-> Account Settings…-> tab E-mail
To get to the “Open these additional mailboxes” list, double click on the Exchange account, click on the More Options… button and then select the Advanced tab.
Add Shared Mailbox To Outlook App
For additional Exchange accounts in a mail profile,
adding shared mailboxes is not supported.
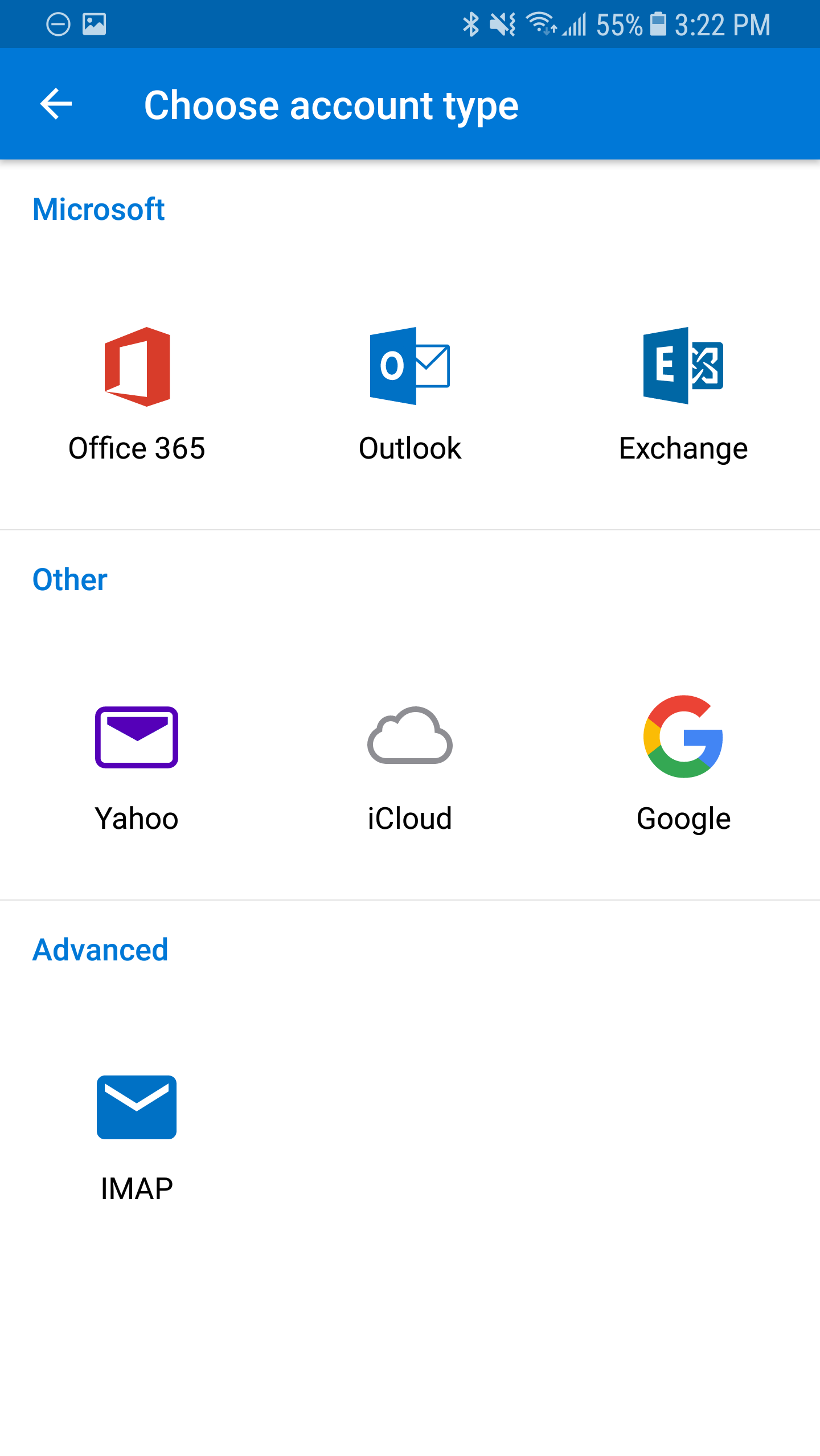
Workaround for mailboxes you have Full Access Permissions
If you have full access to this shared mailbox, then you could add it as yet another Exchange account to your mail profile.
When using Auto Account Setup or manually configure the Exchange account, the initial password that you configure is irrelevant. Upon accessing the mailbox, you’ll get prompted again for the username and password and in that case, simply provide your own credentials (which also used for your own mailbox in that Exchange environment.
For more detailed instructions see; Adding an additional or shared mailbox from the same Exchange organization to Outlook.
Workarounds for delegate mailboxes
If this is a mailbox for which you only have limited access (for instance, only access to the Calendar, Contacts and Inbox folder) rather than full access, then you are a bit out of luck. Workarounds in this case are;
- Recreate the mail profile but this time use the Exchange account for which you want to add additional mailboxes as the first account.
- Create an additional mail profile for this Exchange account.
- Use the “Open Other User’s Folder” method instead (only applies to the default Inbox, Calendar, Contacts, Tasks, Notes or Journal folder).
- Outlook 2010
File-> Open-> Other User’s Folder - Outlook 2013 / 2016 / 2019 / Microsoft 365
File-> Open & Export-> Other User’s Folder
- Outlook 2010
- Request Exchange level Full Access Permissions to the mailbox. The mailbox owner can’t do this him- or herself. He or she must make a request for this to your Exchange administrator.
After you have created a shared mailbox, you'll want to configure some settings for the mailbox users, such as email forwarding and automatic replies. Later, you might want to change other settings, such as the mailbox name, members, or member permissions.
Change the name or email alias of a shared mailbox, or change the primary email address
In the admin center, go to the Groups > Shared mailboxes page.
Select the shared mailbox you want to edit, and then select Edit next to Name, Email, Email aliases.
Enter a new name, or add another alias. If you want to change the primary email address, your mailbox must have more than one email alias.
Select Save.

Forward emails that are sent to a shared mailbox
You do not need to assign a license to the shared mailbox in order to forward email that's sent to it. You can forward the messages to any valid email address or distribution list.
In the admin center, go to the Groups > Shared mailboxes page.
Select the shared mailbox you want to edit, then select Email forwarding > Edit.
Set the toggle to On, and enter one email address to forward the messages to. It can be any valid email address. To forward to multiple addresses, you need to create a distribution group for the addresses, and then enter the name of the group in this box.
Select Save.
Send automatic replies from a shared mailbox
In the admin center, go to the Groups > Shared mailboxes page.
Select the shared mailbox you want to edit, then select Automatic replies > Edit.
Set the toggle to On, and choose whether to send the reply to people inside your organization or outside your organization.
Enter the reply you want to send to people inside your organization. You can't add images, only text.
If you want to also send a reply to people outside your organization, select the check box, who you want to get the reply, and type the text. There's no way to only send to people outside your organization but not to people inside your organization.
Select Save.
Allow everyone to see the Sent email (the replies)
By default, messages sent from the shared mailbox aren't saved to the Sent Items folder of the shared mailbox. Instead, they are saved to the Sent Items folder of the person who sent the message.
If you want to allow everyone to see the Sent email, in the admin center, edit the shared mailbox settings, and select Sent items > Edit.
Choose the apps that a shared mailbox can use to access Microsoft email
In the admin center, go to the Groups > Shared mailboxes page.
Select the shared mailbox you want to edit, then select Email apps > Edit.
Set the toggle to On for all of the apps you want members to be able to use to access the shared mailbox. Set the toggle to Off for any apps you don't want them to use.
Select Save.
Put a shared mailbox on litigation hold

To learn more about litigation hold, see Create a Litigation Hold.
In the admin center, go to the Groups > Shared mailboxes page.
Select the shared mailbox you want to edit, then select Litigation hold > Edit.
Set the toggle to On.
Optionally, enter a duration, s note about the hold, and a URL with more information.
Select Save.
Add or remove members
In the admin center, go to the Groups > Shared mailboxes page.
Select the shared mailbox you want to edit, then select Members > Edit.
Do one of the following:
- To add members, select Add members, search for or select a member to add, and then select Save.
- To remove members, use the Search box to search for the member if necessary, select the X next to the member's name, and then select Save.
Select Save again.
Add or remove permissions of members
In the admin center, go to the Groups > Shared mailboxes page.
Select the shared mailbox you want to edit, then select Members > Customize permissions.
Select Edit next to the permission you want to change for a member.
Do one of the following:
- To give that permission to an additional member, select Add permissions, search for or select a member to add, and then select Save.
- To remove the permission from a member, use the Search box to search for the member if necessary, select the X next to the member's name, and then select Save.
Select Save again.
Show or hide a shared mailbox in the global address list
If you choose not to show the shared mailbox in the global address list, the mailbox won't appear in your organization's address list, but it will still receive email sent to it.
In the admin center, go to the Groups > Shared mailboxes page.
Select the shared mailbox you want to edit, then select Show in global address list > Edit.
Set the toggle to On or Off.
Select Save.
Note
Hiding a shared mailbox from address list will make it impossible for new shared mailbox members to add the hidden mailbox to their Outlook profile until the shared mailbox is again shown in the address list.
Add Shared Mailbox To Outlook Online
Related content
Add Shared Mailbox To Outlook Mac
About shared mailboxes (article)
Create a shared mailbox (article)
Convert a user mailbox to a shared mailbox (article)
Remove a license from a shared mailbox (article)
Resolve issues with shared mailboxes (article)