If you have read my post on Capturing and printing on document template using Pen Control and Microsoft Flow, you may have noticed that while the input form had a Yes/No flip control (which is equivalent to a checkbox without the use of flip control) and the generated document did not have that checkbox on the document itself. The reason was simple. My input form had the T&Cs Yes/No as mandatory and therefor it had to be set to Yes before you could save the record and that was directly reflected in the clause without needing a checkbox as checked. However, if I had to just display a checkbox with the T&Cs clause, I could have added just a static checkbox control as checked (ticked)in the template which may have been fine because the UI did not allow you to save it without marking it as Yes.
- Checkbox In Microsoft Word 2016
- Checkbox In Microsoft Word
- How To Add A Checkbox In Microsoft Word
- Check Box In Microsoft Word 2010
- How To Activate Checkbox In Microsoft Word
Recently, one of the community members stated a requirement where he needed to display the checkbox checked/unchecked conditionally and this is what I will be discussing in this post. Apparently, it is a simple requirement but when it comes to the capability of Document Templates, there is no straightforward way to achieve it. Therefore, any solution to meet this requirement without relying on any 3rd part add-on is going to be a workaround.
- However, the only difference is there are checkboxes being used and the code needs to select/deselect according to the user's choice. Here is the code I have so far: Sub CheckDocument objWord.Visible = True Set objDoc = objWord.Documents.Open (UserProfile & ' Desktop lettermiscreason - original.docx') Set objRange = objDoc.Bookmarks.
- Adding checkboxes to your Microsoft Word document gives you the functionality of a check list. Ticking off line items as they are complete, actioned or done. Inserting a check list into your Word document is incredibly handy, most commonly used when creating surveys in word. There are two ways to insert check boxes into Word.
Below is a breakdown of the Empty Checkbox Symbol shortcut for Windows (In MS Word): Place the insertion pointer at the desired location. Press and hold down the Alt key; While pressing down the Alt key, type 9744 using the numeric keypad to insert the symbol. Below is a breakdown of the Empty Checkbox Symbol shortcut for Windows (In MS Word Only). To insert check box Content control into an MS Word 2019 document. You need to enable the developer mode of MS office Word first.This method applies to Word. Add Checkmarks in Microsoft Word. To add a checkmark at any place in the document, rest your cursor and click on “Insert - Symbol - More Symbols.”. Select “Wingdings 2” as the font. You may select any other font which displays the checkmark symbol, but with Wingdings 2, you will get a neat appearance symbol, which can be easily.
Before discussing the solution, let me be clear here. I am not going to build any conditions in the word template itself i.e. I will be building some conditions in PowerApp and the display in word template would be a simple mapping exercise. This also means that when I am going to display, say, a checkbox or a star rating, it will only be a visual representation and not an interactive/functional control in the word document and this may be acceptable solution in most of the scenarios because your interaction is most likely going to happen with the app UI rather than the document. How to install psx iso on wiisx youtube. The generation of the document is only going to create a document with the necessary data from CDS, displayed in a well formatted manner.
Scenario
For the sake of this post, I am going to reuse the model-driven app from my previous post and add a few input elements/controls to demonstrate the solution.
As you can see in the following screenshot, I have added two additional fields to my Undertaking Form:
- Yes/No switch – Consent for any product related promotional communication
- Start Rating – This is another custom control allowing you to rate from 1-5
- Note that I already have the original Yes/No flip switch to indicate agreement to the T&C which has to be set to Yes. This makes a total of 3 controls that I will be adding to the generated document. I will map the Yes/No flip control to a checkbox (checked/unchecked) as this looks better in a printed document.
Concept
The concept is very simple. I will be displaying the controls as images in the document and I will make sure that I have a way to use correct image based on the input to the 3 controls I have listed above.
Solution
Overview
In terms of designing the solution, I am going to create a master table (custom entity) called “Control Representation” which will hold images of all possible states of the controls I intend to print. The reason to have all these images in one place in the form of a master table is that I can reuse these same images in any other entity that needs to have a document template with any of those controls printed. Before discussing more details on this master table, let’s assume it exists and holds all those images. Now, for any control that needs to be printed on the document, you need to do 2 things in your app to your target entity for document template:
- Add a lookup field which references the “Control Representation” entity
- Implement a Business Rule which sets/updates this lookup field whenever its corresponding input data field changes so that it has a correct representation of the data in the generated document
Resources
In this scenario, I have used two distinct controls.
1. Flip Control
Flip Control can have two possible states i.e. Yes/No and therefore I will need two images to represent these states. I will be representing these states in the form of checked/unchecked checkbox.
2. Star Rating Control
Start Rating can have 6 possible values or states i.e. 1-5 Stars as well as No Start (when no input has been given or blank). Asus vs228h p drivers for mac.
Now that I know the possible states of these controls that can be present in my document, I need images to represent them. Note that I will be storing these images as Base64 encoded string later and therefore I have converted them to Base64. This is so I can map them to a Picture Control in the word template. Here is the summary of what I have now.
Summary of Resources
| Control Type | Control State | Image | Base64 String |
| Checkbox | Checked | Download | |
| Checkbox | Unchecked | ||
| Star Rating | 5 Star | Download | |
| Star Rating | 4 Star | Download | |
| Star Rating | 3 Star | Download | |
| Star Rating | 2 Star | Download | |
| Star Rating | 1 Star | Download | |
| Star Rating | 0 Star (blank) | Download |
Checkbox In Microsoft Word 2016
Control Representation Entity
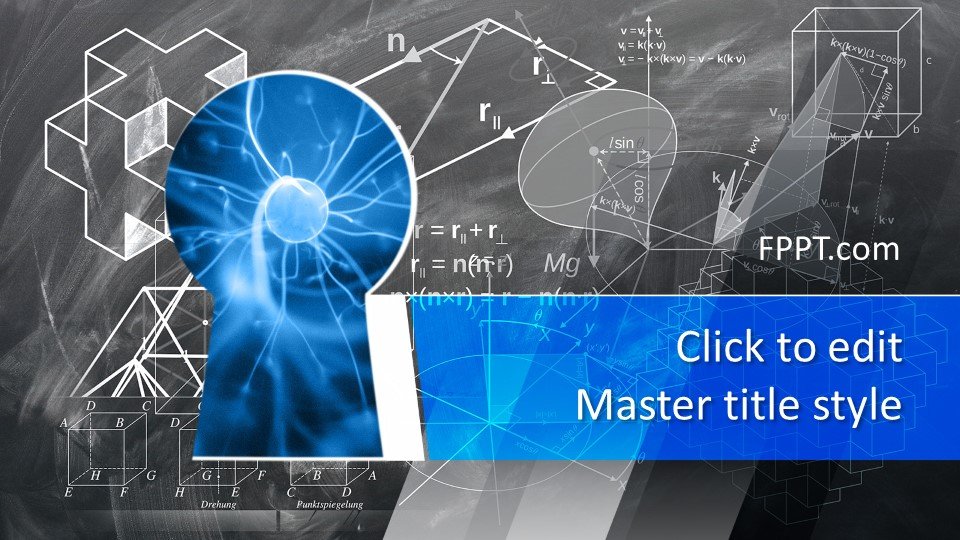

In the “Control Representation” entity, I have got the following fields:
- Name: This is the primary field for the name of the record
- Base64 String: This is a multiple lines of text field with max characters as 15,000. This field will hold Base64 string of the control’s image for a given state. Note that, the image I have used is a .gif image which is a reasonable quality to keep the Base64 string within 15,000 characters. If you are using high quality image then you may need to either adjust your field length or reduce the image quality otherwise you won’t be able to store the complete string within 15,000 characters.
- Control Type: This is just an additional field which will allow me to keep my control representations organised by putting them under different groups. You can ignore this if you wish to keep it simple for testing it out.
Undertaking Entity
This is the entity on which I will have my document template run. As mentioned before, I have added 3 lookup fields (lookup to Control Representation) corresponding to the two flip controls and a star rating control. These fields are hidden on the form and I have a Business Rule that keeps these lookup up to date whenever their corresponding input fields change.
Creating Document Template
From here onward, the process of creating the document template is not new. You just need to make sure of the following
Checkbox In Microsoft Word
- When exporting document template to create a new template, ensure you export necessary N:1 relationships for the additional lookup fields corresponding to the checkbox, star rating or any other control that you may have used which has a control representation image as described earlier.
- Insert the Base64 String field of the N:1 related record as a picture. You can resize the picture control in your word template to suit your requirements.
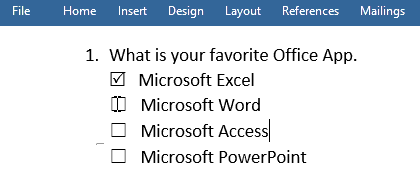
Result
Here is how the final result looks like both in the Unified Interface for a mobile device and the generated word document.
How To Add A Checkbox In Microsoft Word
Limitations
- As mentioned earlier, this technique only produces a visual representation of the control i.e. the object on the document is not a functional control (the assumption is that the interaction happens in the app itself before document generation)
- This solution is feasible when the control has a discrete set of relatively small number of control states. If there are too many possible states then this may be too much work e.g. a radial knob displaying values ranging from 0-100%
Check Box In Microsoft Word 2010
Conclusion
How To Activate Checkbox In Microsoft Word
You can use this technique to display any image and not necessarily control specific image on a word document where you have a custom logic for the resulting image. This is the same approach that you would normally use if you have to display some conditional text on a word document where you would maintain a calculated field in your app and simply map it to the word document.