In this Adobe Media Encoder tutorial, learn how to create proxy video files to speed up render time for a more efficient workflow.WATCH NEXT //Adobe Media En. What's new in Adobe Media Encoder CC 7.1 and CC 7.2 To the top To the top This article describes the new and changed features in Adobe Media Encoder CC 7.2 and CC 7.1 releases. See this document for information on changes in the Adobe Media Encoder CC 7.0 release. Enhancements in Adobe Media Encoder 7.2 Changes in AME 7.1 Improvements to AVCI. When in Adobe Media Encoder, there's a check-box on the 'output' tab (next to the 'source' tab in the upper left) for 'deinterlace.' (It is checked off by default for almost all formats & presets.) When that box is checked off, I get the jaggedness. This is a pretty esoteric post, I’ll warn you now. What is the highest quality to export wmv using adobe media encoder? Everytime i try and play around with the presets even at 1024 kbs, it still comes out like at only 6mb a 1 minute file and very pixelated, etc.
[Updated Mar. 8, 2020, with new advice throughout.]
Late in 2019, Adobe announced it will add support for the Apple ProRes codec family in Premiere for both Mac (which it has always supported) and Windows (which is new). What this means is that a future version of Premiere will probably change the Sequence settings to reflect this. For now, though, creating a ProRes sequence still requires creating a custom sequence. Here’s how to create a ProRes sequence in Adobe Premiere Pro CC.
NOTE: Here’s an article on how to create a ProRes sequence setting in Adobe Media Encoder.
WHAT IS PRORES?
Deinterlace Footage Adobe Media Encoder Cc 2017
“Apple ProRes is a high quality, lossy video compression format developed by Apple Inc. for use in post-production that supports up to 8K. It is the successor of the Apple Intermediate Codec and was introduced in 2007 with Final Cut Studio 2. It is widely used as a final format delivery method for HD broadcast files in commercials, features, Blu-ray and streaming.
“ProRes is a line of intermediate codecs, which means they are intended for use during video editing, and not for practical end-user viewing. The benefit of an intermediate codec is that it retains higher quality than end-user codecs while still requiring much less expensive disk systems compared to uncompressed video. It is comparable to Avid’s DNxHD codec or CineForm which offer similar bitrates and are also intended to be used as intermediate codecs.” (Wikipedia)
All variations of ProRes have a video bit-depth of 10 bits or greater.
NOTE: Premiere does not ship with the ProRes codecs. The easiest, and cheapest, way to get them is to purchase either Apple Motion or Compressor. Either includes all the ProRes codecs. However, this may change now that Adobe has announced support for ProRes on Windows.
WHICH VERSION OF PRORES SHOULD YOU USE?
This depends upon the video you initially shot. (Remember, ProRes is designed for editing and master files, not for posting to the web.)
- If your camera shoots any version of ProRes natively, there’s no reason to convert it to a different version of ProRes. If you need smaller files for editing, use proxies.
- If you are working with SD or HD media, choose ProRes 422.
- If you are working with RAW, HDR or Log files, choose ProRes 4444.
- If you are working with files created on the computer, i.e. After Effects or Motion, choose ProRes 4444.
- If those After Effects or Motion files contain transparency that you want to retain, choose ProRes 4444 with alpha.
NOTE: Converting a lower-quality camera format, such as H.264, to a higher-quality format, such as ProRes 422, does not add more quality. It just means that you won’t lose any quality during the conversion.
THE FASTEST WAY
Codecs are assigned to the sequence, not the project. So, either create a new project or open an existing project.
The easiest way to create a ProRes sequence is to take an existing ProRes clip, with the frame size and frame rate you want to use, import it into the Project panel, then drag it on top of the New Sequence icon in the lower right corner of the Project panel.
This creates a new sequence that exactly matches the format of the source clip.
NOTE: You can also use this technique to create a ProRes sequence even when the camera master format is not ProRes. Create a new sequence using this technique and any ProRes clip, then remove the original ProRes clip after you have edited at least one additional clip into that sequence. Once you have at least one clip in a sequence, the sequence settings can’t be changed.
This is very fast way to create exactly the sequence format you need.
THE CUSTOM WAY
In the event you don’t have any ProRes clips to work with, not to worry. Here’s the process.
Deinterlace Footage Adobe Media Encoder Cc
Choose File > New Sequence (shortcut: Cmd + N). As you can see in the screen shot above, there are no ProRes presets.
Since I’m going to change the video settings anyway, I’ll pick a format I know well – DV – NTSC, Widescreen 48kHz – because the audio settings are what I need for the new preset.
Click the Settings text button at the top of the New Sequence window
Set Editing Mode to Custom (located at the TOP of the menu). Then, select the frame rate of your camera source material in the Timebase menu.
NOTE: Changing frame rates never improves quality. Try, as much as possible, to shoot the frame rate you need to deliver.
In the Video section, enter:
- Frame size. This is the frame size of the final project.
- Pixel Aspect Ratio. Always set to Square for HD or 4K media.
- Fields. Set to Progressive or No Fields.
- DisplayFormat. Set to match the Timebase.
In the Audio section, leave the defaults alone. ProRes uses uncompressed audio.
In Video Previews:
- Preview File Format. Set to QuickTime.
- Codec. Pick the version of ProRes you want to use (see my table above).
- Width and Height. Match the frame size you chose in the Video section.
- Maximum Bit Depth. If you have a GPU, Maximum Bit Depth is irrelevant as you’re already getting that performance if applicable to your media. Turn this off. (Adobe Reference)
- Maximum Render Quality. If you have a GPU, this, too can be turned off. The only reason to turn it on is if you are scaling your images – up or down – and see jagged edges on clearly defined diagonal lines. As of this time, scaling is still CPU-based, and only effects calculated using the CPU are affected by this setting. (Adobe Reference)
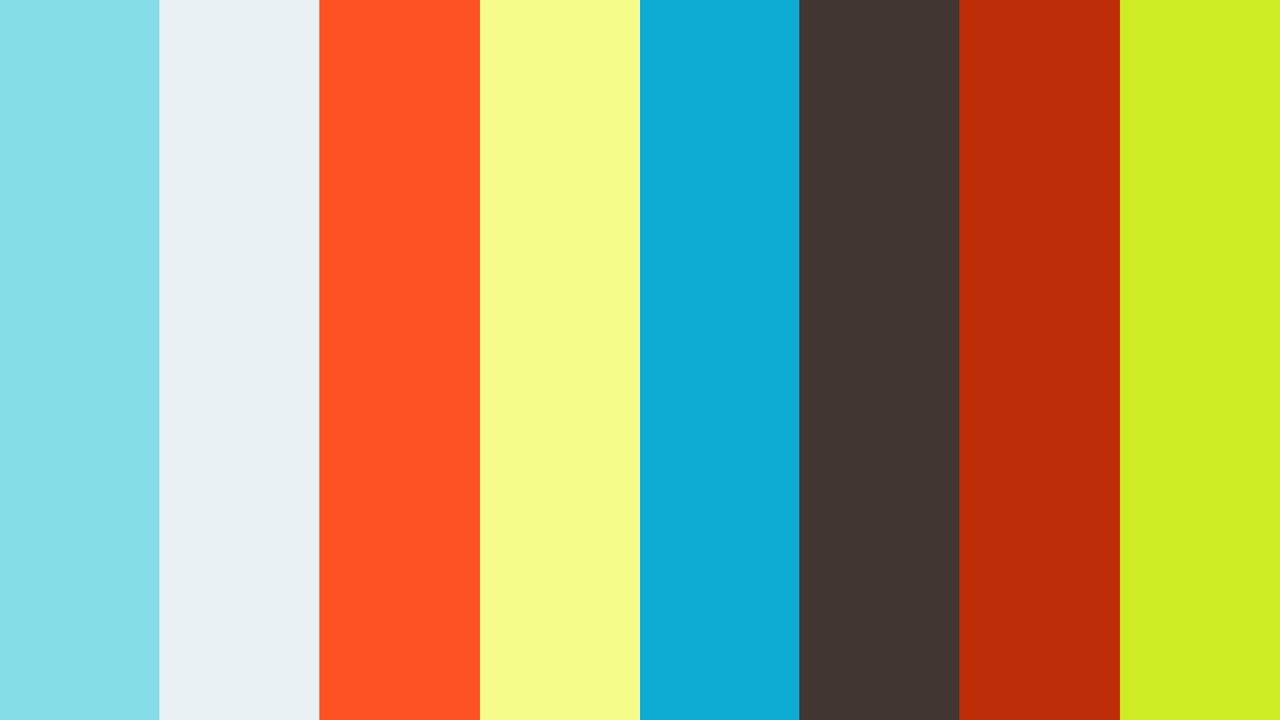
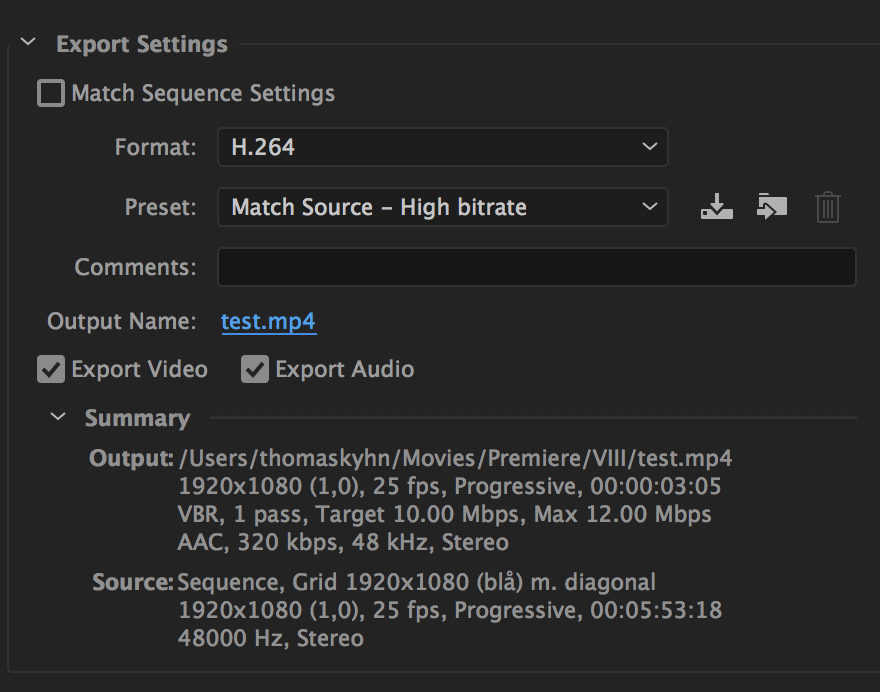
Here’s what my finished settings look like. Then, save your newly-created preset by clicking Save Preset.

Assign a name and description that make sense to you. Then, to apply these settings to your sequence, click OK, in the lower right corner.
Not only have you created a new, custom sequence, but you’ve also created a preset you can reuse anytime without going through these settings again. You’ll find it in the Custom folder of the New Sequences window.
EXTRA CREDIT
- If you need to deliver interlaced video, shoot the interlacing you need to deliver. Standard definition video is always lower-field first. Almost all HD media is upper-field first. It is important to shoot interlaced footage to match your delivery requirements. Changing field dominance after shooting materially degrades image quality.
- The only HD formats that do not use square pixels are HDV and some versions of P2. If you are working in those formats, be sure to select pixel dimension settings to match your camera.
- While you can set Video Previews to support proxy images, it is easier and better to use the built-in proxy file settings in Premiere.
- To delete a preset, select it in the New Sequence window, then click Delete Preset in the lower left.
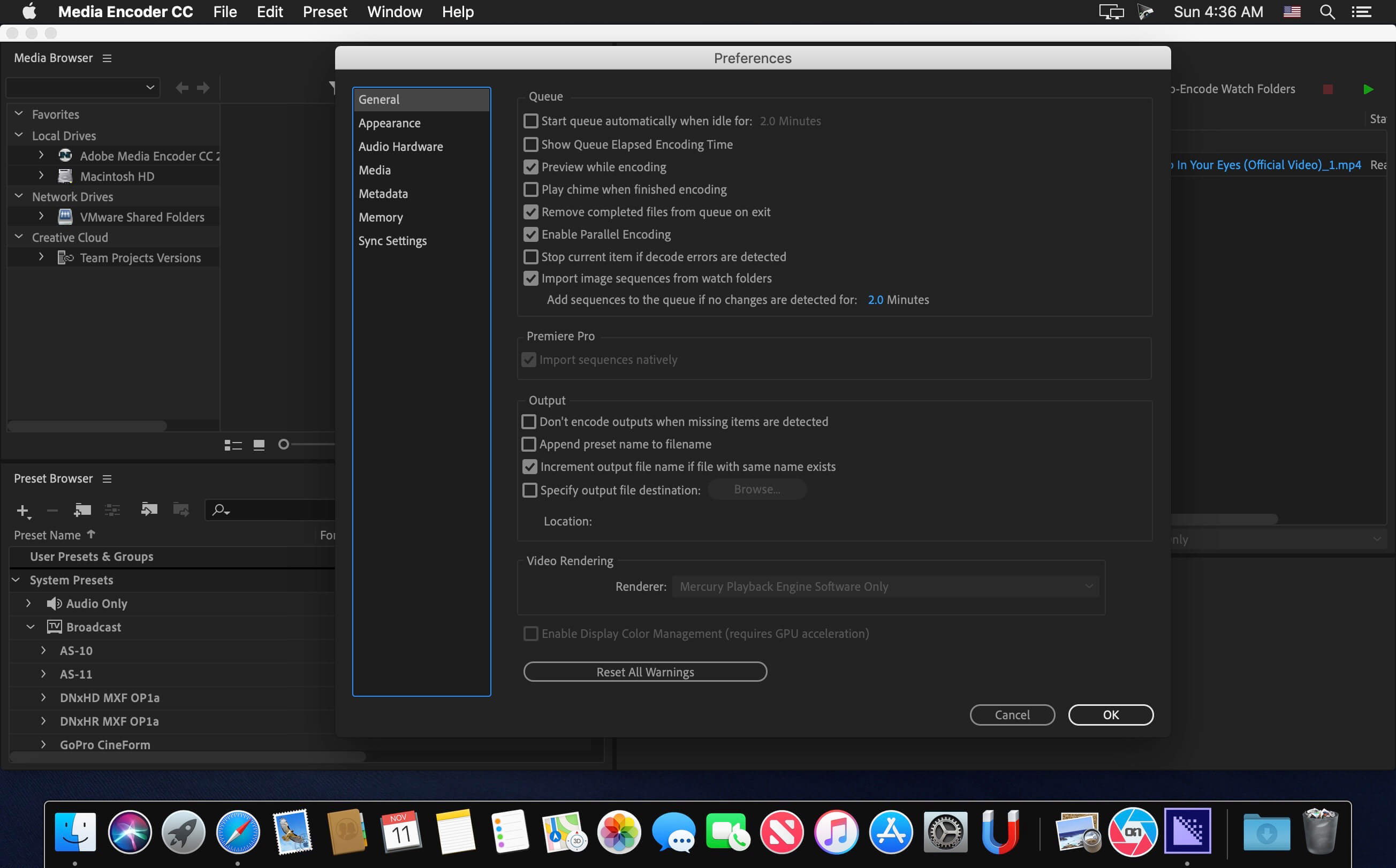 Bookmark the permalink.
Bookmark the permalink.