This page provides instructions on how to install IBM SPSS Statistics on a computer running Windows 7, Windows 8 (8.1), or Windows 10.
- For help obtaining the access code, downloading, or installing SPSS contact Customer Care at 1-800-925-3368 and select option 2, or e-mail them at support@mail.waldenu.edu. Please include your name and the degree program in which you are enrolled in any correspondence.
- Licensing SPSS 22 on a Windows Computer. Open the Licensing Wizard, then select the Start button. Click IBM SPSS Statistics, then select IBM SPSS Statistics 22 License Authorization. On the License Status window, click Next at the bottom right. Select License my product now and click Next again.
Free Spss License Code
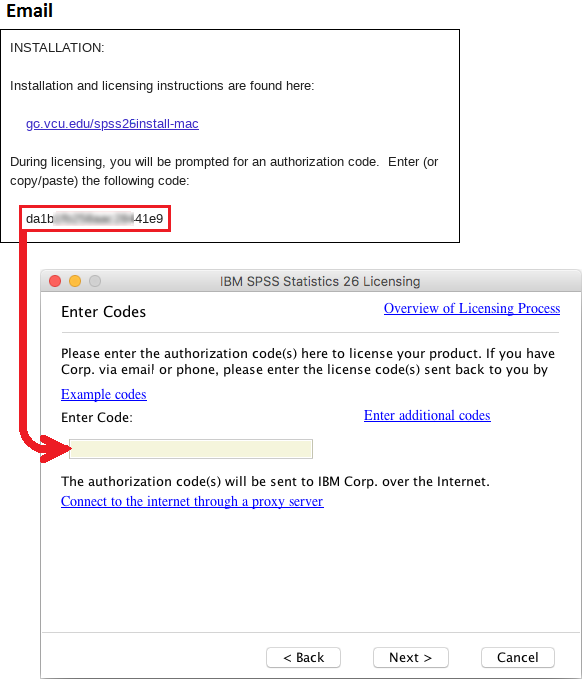
The attempt to launch the 21st instance of SPSS will fail as the license pool is exhausted. To Renew SPSS concurrent license use “Authorization code” generated for your deployment by the UW IT Software Licensing Team. This code is used with the License Manager you install. It is sent to the person designated in the initial request as a. Once an authorization code has been created and activated against a lock code (i.e. A license key is created), the license key can be viewed through the License Key Center by first viewing the authorization code, and then clicking that authorization code. IBM SPSS Express Download and Licensing Notification email.
Request License Key
In order to properly license IBM SPSS for home devices, you will need to contact the LTS Help Desk. Please call 715-836-5711 or email helpdesk@uwec.edu stating that you are downloading IBM SPSS for home use and that you need a license key to do so.
Once you receive that home use license key, you can proceed with the download and installation instructions below.
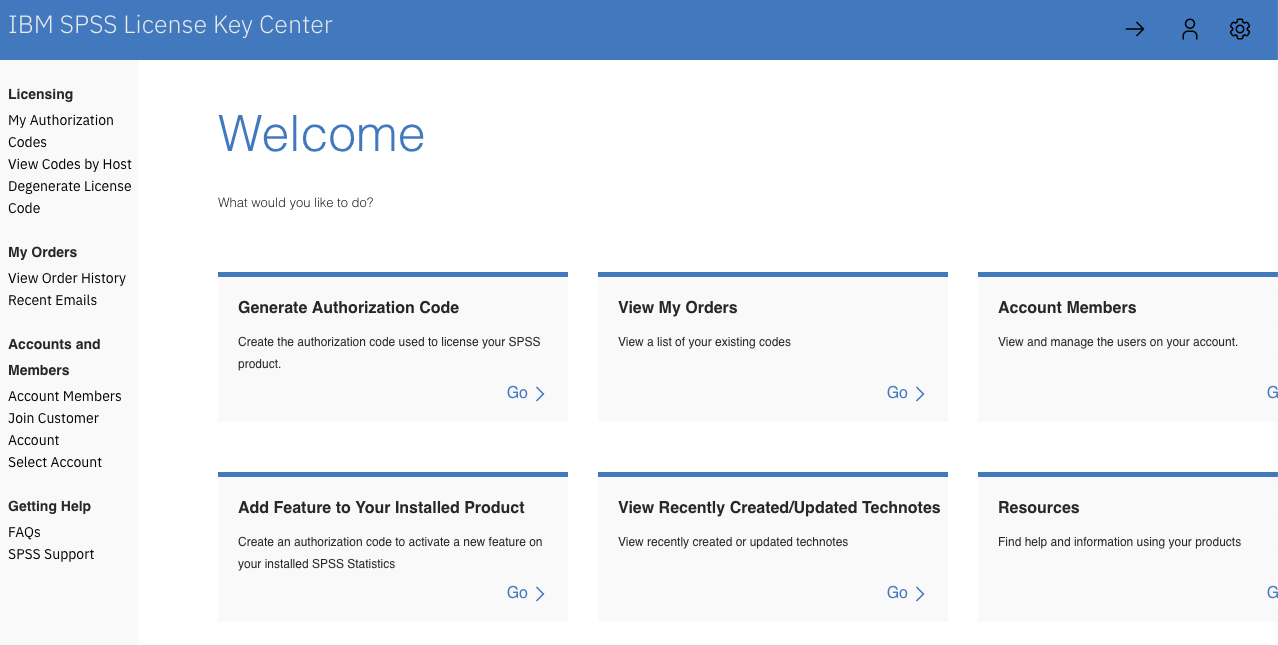
Download Instructions
Please select your operating system and download the installation file by clicking on the associated link:

Spss License Code Free 19
For Windows 64-bit operating systems:
Download File
For Macintosh operating systems:
Download File
Installation Instructions
- Run the IBM SPSS Statistics file you downloaded
- The installer should begin running.
Note: The software version listed in the install images below may vary - On the IBM SPSS Statistics – InstallShield Wizard screen, click Next.
- On the Software License Agreement screen, read the terms and choose I accept the terms in the license agreement, then click Next.
- On the IBM SPSS Statistics – Essentials for Python screen, under Install IBM SPSS Statistics – Essentials for Python, select Yes and then click Next.
- The following license agreement screen will appear. Select I accept the terms in the license agreement and then click Next to continue with the installation.
- A second license agreement will appear. Choose I accept the terms in the license agreement and then click Next.
- On the Destination Folder screen, click Next to install the software to its default location.
- On the Ready to Install the Program screen, click Install.
- SPSS will now install. This process takes approximately 2-5 minutes.
- Once the installation has completed, click Finish on the InstallShield Wizard to end the installation process and launch IBM SPSS Statistics.
- When you launch IBM SPSS Statistics for the first time, you will see the following screen and be asked to authorize your copy of SPSS. Click License Product to begin your authorization.
NOTE: You must be connected to the Internet to successfully complete the authorization process. - The License Status screen will appear. Click Next to continue with the license process.
- On the Product Authorization screen, choose Authorized user license(I purchased a single copy of the product). and then click Next.
- On the Enter Codes screen, enter your authorization code. To receive an authorization code, contact the LTS Help Desk (836-5711 or helpdesk@uwec.edu). Once you have entered the code, click Next to continue.
- Once the authorization process is complete on the Internet Authorization Status screen, click Next.
- On the Licensing Complete screen, click Finish to complete the installation.
NOTE: We suggest you open IBM SPSS Statistics once the installation has finished to ensure that the software has installed correctly.