More and more frequently I find myself assisting customers with business analysis issues in Mac shops. Things can get complicated when dealing with multiple operating system platforms. A process that works great on Windows may not necessarily work on a Mac and vice versa. Throw some Unix or Linux into the mix and things get ubercomplex very quickly. To solve problems in heterogeneous computing environments, I like to have a test system with each operating system flavor at my fingertips. VirtualBox is the tool of choice for me. Game ppsspp spiderman. It’s free and offers a fairly low footprint on my computer. This tutorial will teach you how to install OS X 10.6 (Snow Leopard) on VirtualBox. I know there are a lot of guides on this already, but I found none of them detailed enough and most just didn’t work for me.
–UPDATE– A lot of you have been asking me about this article and stating that the instructions don’t work. I can confirm that these instructions DO NOT work using the current version of VirtualBox 4.3.8, nor do they work with any recent (2013/2014) released update version of VirtualBox. The version of VirtualBox which was used for this article and did work at the time with these instructions is VirtualBox-4.1.18-78361-Win. You can still download it here.
Furthermore, after some testing, it appears that only INTEL based host systems work for these instructions. I’ve tested the instructions using a system running Core i3 and Core 2 Duo systems with VirtualBox-4.1.18 and the instructions do work. On a system with an AMD FX8350 processor and VirtualBox-4.1.18, however booting the virtual machine just yields a gray apple screen and no hard drive activity.
–UPDATE 2– Several users have pointed out that the following videos show how to install and run OS X Yosemite in VirtualBox 4.3.20. Instructions on how to acquire all components are in the video descriptions.
MacOS X 10.6.2 Snow Leopard VMWare Image. An icon used to represent a menu that can be toggled by interacting with this icon. Download mac os x 10.5.5 leopard vmware hard disk image. Hero-of-the-kingdom-the-lost-tales-1-v107 Download Firefox For Mac 10.5 8. Canon Knowledge Base - Access the IJ Printer Utility - Mac. I have increased the Hard disk of Virtual machine in vmware but MAC OS.2) Download Mac OSX 10.5.5 Leopard VMware Hard disk image. Download Mac OS X.
- AMD Architecture – http://bit.ly/1DP4BK1
- INTEL Architecture – http://bit.ly/1zBHQTp
- Optimize OS X on VirtualBox – http://bit.ly/1DP5zpv
Product Name Base OS Image URLs for the bundles that contain the VIBs 6.5 U3 May 2021 vSphere 6.5 U3 Build 17477841 oem-build 650.U3.10.7.5.2 Synergy Only smx-provider 650.03.16.00.4. In this article we will talk about working pre installed VMware image of Mac Lion 10.7.3. Jul 24, 2012 — If you are interested in runing Mac OS X Lion 10.7.4 on Intel PC by using VMware, then this guide will be helpful. Using pre installed VMware. Mac Os X Snow Leopard Vmware Image Download. OS X Lion 10.7.5 Direct Download. It is the newer one with Leopard 10.5.5. I downloaded Fusion 2.0 and am using the Trial in hopes that this will be my solution to continuing to use some of my Windows only apps. I have a genuine full version copy of Windows 98 SE that I would like to install using Fusion.
Marcy md 1559 manual. [requirements]
- A RETAIL copy of OS X Snow Leopard ($29.99 at the Apple Store). The OS X Discs that came with your MacBook or iMac WILL NOT WORK because they are designed to only allow installation on Mac hardware.
- ImgBurn or some other tool to let you generate an ISO file from your Snow Leopard DVD.
- iBoot.iso (freely available here: http://www.tonymacx86.com/GYAdrDe6P1cZdIbL/iBoot-3.3.0.zip – registration is required)
- VirtualBox v4.1.18 (freely available here: https://www.virtualbox.org/wiki/Download_Old_Builds_4_1)
- A host system running an Intel processor (according to my testing).
[procedure]
[step 1] Download and install Oracle VM VirtualBox.
[step 2] Visit http://www.tonymacx86.com/ and register a new account. Then download the iBoot.iso file here: http://www.tonymacx86.com/GYAdrDe6P1cZdIbL/iBoot-3.3.0.zip. Extract the ISO file and note its location, you’ll need it later. Download iBoot.iso here.
[step 3] Insert your Mac OS X Snow Leopard installation DVD into your computers DVD drive. Then open ImgBurn and create an ISO image file of the installation DVD. Note the location of this ISO file, you’ll need it later.
[step 4] Open Oracle VM VirtualBox and create a new Virtual Machine. For the OS Type Operating System and Version options, select MacOS X and MacOS X Server respectively.
[step 5] Next specify the maximum amount of ram you have available for the Virtual Machine (VM). My host system has 8GB of ram, so I selected between 2 and 4GB or RAM for my VM.
[step 6] Next create a new Virtual Disk (VD) in VDI format. If you select the Dynamic Allocation option, you’ll be specifying the maximum size of your virtual disk in this dialog. The disk file will only be as large as the aggregate of the data you store in your virtual machine.
[step 7] Once your VM has been created in VirtualBox, edit its settings by right clicking it. In the System->Motherboard tab, you’ll want to make sure that the following options are set:
- Boot Order
- CD/DVD Rom (checked)
- Hard disk (checked)
- (all others unchecked)
- Chipset
- ICH9 (selected)
- Extended Features
- Enable IO APIC (checked)
- Enable absolute pointing device (checked)
- (all others unchecked)
On the System->Processor tab, select the number of processors you want your VM to have (my host system has a Core I3 processor so I selected two).
- Processor(s):
- 1 (or more depending on your host system capabilities)
- Execution Cap:
- 100%
- Extended Features:
- Enable PAE/NX (checked)
On the Storage tab, you may want to create two IDE CD/DVD drives. One should be the IDE Primary Master and one should be the IDE Primary Slave. This is optional, but you will always require one drive to have the iBoot.iso file mounted on it so I suggest having two virtual drives for mounting of other ISO files when needed.
Important: Select the IDE Primary Master drive, click the CD Icon and select Choose CD/DVD Disk file.. and select the iBoot.iso file we extracted in [step 2].
There is no need to modify any other VM Settings, so click OK when done.
[step 8] Start the VM. After a few moments of running you should see the following screen:
[Step 9] Now we will need to virtually swap the iBoot ISO image for the the OS X Snow Leopard ISO image we created in [step 3]. Here’s how to do this:
- Hit the CTRL key on the right hand side of your Keyboard (at any time) to gain control of your cursor for use outside the running VM.
- Right-Clock the CD/DVD icon in the bottom right hand side of your running VM.
- Select IDE Controller (IDE Primary Master) and select the OS X Snow Leopard ISO file we created in [step 3]
- Left click the RED Apple inside the running VM to bring context control back to the VM (note your cursor will disappear). Now press the F5 key on your keyboard. This will tell the VM to check for the newly loaded ISO file. You should now see the following screen (NOTE iBoot has changed to Mac OS X Install DVD):
- Hit Enter on your keyboard to start the installation of Mac OS X Snow Leopard on the VM you created.
[step 10] Follow the steps shown below in the guided OS X Installer:

NOTE: Some readers have reported a install screen without any installation destinations available at this stage. If this happens to you, it means that we’ll need to format your VDI or virtual disk as Mac OS Extended before you can proceed. Here’s how:
[step 10 a] From the installer menu select Utilities->Disk Utility.
[step 10 b] Select the virtual disk and then click Erase. Select the Mac Os Extended (Journaled) format and continue.
[step 10 c] When the format is complete, you should be able to proceed with the installation to the disk you formatted.
Click the available formatted disk to proceed with the installation.
[step 11] At the conclusion of the OS X installation program, you’ll be asked to turn off your PC. You’ll most likely see the screen below. When you do, close the virtual machine window and then select “Power Off the machine“. Note you can also do this from the VirtualBox management console by right-clicking the running machine and selecting Close->Power Off.
[step 12] Before you start your Virtual Machine again, we’ll need to make sure that the iBoot.iso file is set back as your default CD image. You can do this by editing your Virtual Machine Properties and checking to make sure the iBoot.iso file is mounted as the CD device.
[step 13] Now that your iBoot.iso file is mounted, we can start the Virtual Machine back up. After initial boot we should see the screen below. We can now use the right/left arrow keys to highlight virtual disk containing our OS X installation. Hit enter to boot the system. NOTE: whenever you change the CD device during a session, you must remember to change it back to iBoot.iso before restarting the VM. This is why I recommend creating to CD Devices. One as your primary containing the IBoot.iso image and one that you can use to mount other CD iso images.
Once your system boots, you’ll be asked to complete the setup program and specify personal information.
Once completed, your Mac OS X Snow Leopard VM should be ready for use. I suggest not installing the Oracle VM VirtualBox additions since they fail during the install on my version and there is an entire forum dedicated to hackery to get these to work. Sound isn’t perfect, but the VM works well enough for testing.
That’s it.
Mac OS X 10.5 Leopard, released on October 26, 2007, was the biggest change to Mac OS X since Apple first released OS X 10.0 in March 2001. For the first time, a version of OS X was certified as Unix, and the new unified appearance makes Leopard friendlier and less confusing for users.
Leopard itself was also a unified operating system. Where Mac OS X 10.4 Tiger had come in separate versions for PowerPC and Intel Macs, the Leopard installer could run on both platforms, and the version of Mac OS X installed could boot either type of hardware. New features included Time Machine automated backup, Stacks, and Cover Flow.
But with every big step forward in features and performance, the Mac OS leaves some older Macs behind. The number of Macs that had been supported by Tiger and left behind by Leoaprd was the biggest for any release of OS X to date: No G3 models were supported, and the installer would not run G4 Macs slower than 867 MHz, although a few workarounds were discovered to address that.

Leopard is immune to the “goto fail” bug identified in early 2014.
After 22 months as the current version of OS X (only Tiger lasted longer, at 30 months), Leopard was succeeded by 10.6 Snow Leopard on August 28, 2009, the first version of OS X to leave all PowerPC Macs behind.
- Leopard Forum, our online group for OS X 10.5 users.
- Leopard List, our email group for Mac OS X 10.5 users.
- Unsupported Leopard Installation, 2007.10.31. How to install Mac OS X 10.5 on unsupported hardware – plus field reports.
- Faking Out the Leopard Installer with Open Firmware, Dylan McDermond, 2007.12.06. You don’t have to hack the installer to make the Mac OS X 10.5 installer run on sub-867 MHz G4 Macs by using this simple Open Firmware trick.
Last Compatible Software
These are the last versions of software compatible with OS X 10.5 Leopard.
From Apple
From Other Vendors
- Adobe Flash Player
- PowerPC: 10.1.102.64
- Intel: 10.3.183.1

Leopard Links
- Why Spaces Is My Favorite Leopard (and Snow Leopard) Feature, Charles W Moore, Miscellaneous Ramblings, 2009.11.23. Spaces, a feature introduced with OS X 10.5, is like having several monitors on your Mac without the cost and space of using multiple displays.
- The Leopard Experience at 867 MHz, Simon Royal, Tech Spectrum, 2008.12.02. Mac OS X 10.5 requires an 867 MHz G4 with 512 MB of memory, but is performance really acceptable on a minimum spec system?
- Does Constant Time Machine Activity Compromise Disk Longevity?, Charles W Moore, Miscellaneous Ramblings, 2008.09.15. Time Machine is a marquee feature of Mac OS X 10.5, but isn’t all of that disk activity likely to wear our your drive prematurely?
- SheepShaver Brings Classic Mac OS to Intel Macs and Leopard, Alan Zisman, Mac2Windows, 2008.05.20. Mac OS X 10.5 doesn’t support Classic Mode. Neither does Leopard. But SheepShaver lets you emulate a PowerPC Mac and run the Classic Mac OS.
- Restoring a Crashed Mac with an Install Disc and Time Machine, Alan Zisman, Zis Mac, 2008.02.06. Thanks to Leopard’s Time Machine backup feature, it’s easy to restore your Mac to an earlier setup if you’ve inadvertently deleted essential files.
- Leopard different, a bit buggy, but worth the upgrade, Adam Robert Guha, Apple Archive, 2007.11.02. Leopard on a Power Mac G4 and a MacBook Pro: It runs well on both computers, but each has some odd bugs, and some of the changes are a step backwards.

Downloadable Updates
Standalone Updates let you update to a newer version of Mac OS X from your hard drive instead of using Software Update, which requires an Internet connection. Download the one(s) you need and install them after mounting the disk image and launching the Installer program.
There are two types of Standalone Updates: Individual (or Delta) and Combo.
- Individual Updates update one version of Mac OS X to the next version. For example, the Mac OS X 10.5.4 Update updates Mac OS X 10.5.3 to version 10.5.4. Individual Updates are also known as Delta Updates.
- Combo Updates update the base version of a Mac OS X release to the version specified in the Combo Update, including all intermediate updates. For example, the Mac OS X 10.5.4 Combo Update updates any earlier version of Mac OS X 10.5 to Mac OS X 10.5.4 using a single installer, as opposed to installing the individual Mac OS X 10.5.1, 10.5.2, 10.5.3, and 10.5.4 updates.
Standalone Updates are generally available 24 to 48 hours after the Update is available through Software Update.
If you burn a Standalone Update to CD, its disk image must be copied to your desktop or another location on your Mac OS X startup disk in order to be installed.
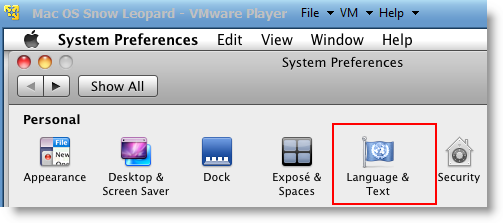
This page will be updated as new Standalone Updates become available.
Mac OS X 10.5.1
Mac OS X 10.5.2
Mac OS X 10.5.3
Mac OS X 10.5.4
Mac OS X 10.5.5
Mac OS X 10.5.6
Mac OS X 10.5.7
Mac OS X 10.5.8
Keywords: #osxleopard #macosxleopard
10.5.5 Leopard Vmware Imagery
Short link: http://goo.gl/mnwm3f
10.5.5 Leopard Vmware Image Free
searchword: osxleopard