- Apple Hardware Test For Lion Osx Software
- Apple Hardware Test For Lion Osx App
- Aplle Hardware Test For Lion Osx 2
Apple Hardware Test (AHT) is a set of diagnostics that test your Mac’s hardware for issues.
When you detect a hardware issue on your Mac, Apple Hardware Test can be used to help you decide which hardware component is likely to trigger the problem.
Important! In case your Mac is newer than June 2013, use Apple Diagnostics for this purpose.
How to use Apple Diagnostics to test your Mac for issues?
Preparation steps:
1. Switch your Mac off.
Apple Hardware Test doesn't catch everything, so even if it doesn't find a problem, you could have one. Apple Hardware Test. Apple Hardware Test – Invoke and Interpret. Apple Hardware test – How to run and interpret (2) Apple Hardware Test - Using. Nov 20, 2020 Apple Diagnostics, formerly known as Apple Hardware Test, can check your Mac for hardware issues. If you think your Mac might have a hardware issue, you can use Apple Diagnostics to help determine which hardware component might be at fault. Apple Diagnostics also suggests solutions and helps you contact Apple Support for assistance. Jun 23, 2021 Mac OS X 10.7 Lion is available for older systems that are not compatible with the latest version of macOS and requires the following: Mac computer with an Intel Core 2 Duo, Core i3, Core i5, Core i7, or Xeon processor. Mar 24, 2012 When the Apple Hardware Test chooser screen appears, select the language you want to use, and then press the Return key or click the right arrow button. When the Apple Hardware Test main screen appears (after about 45 seconds), follow the onscreen instructions.
Since the update of OSX lion we have lost the ability to run the apple hardware test (AHT) in this video i show you how you can still run the hardware test.F.
2. Detach all external equipment from your Mac. Keep only the mouse, keyboard, display, AC power connection and the Ethernet connection.
3. Place your Mac on a flat and stable surface. Make sure that it has a good ventilation to prevent heating.
Run Apple Diagnostics:
For Mac computers with Apple silicon:
- Switch on your Mac and hold the power button while the computer starts.
- When the startup options window appears (you should see a gear icon labeled Options), release the power button.
- On your keyboard, press Command (⌘)-D.
For Mac computers with Intel processor:
Apple Hardware Test For Lion Osx Software
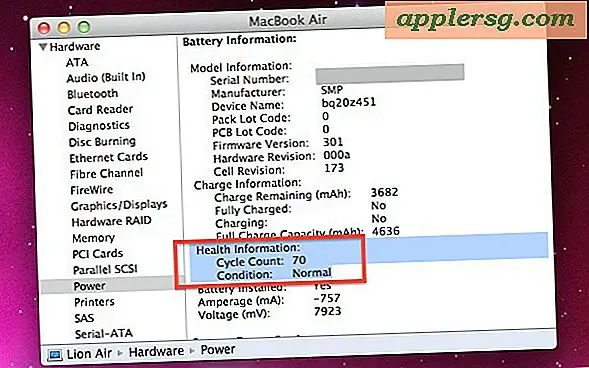
- Switch on you Mac and keep the D key on your keyboard as the computer starts up.
- Release the key when you see a progress bar or when a language needs to be selected.
Check the results from the test:
When the Apple Diagnostics is complete, you will see one or more reference codes with identified issues.
If you want to run the test again, click on “Run the test again”.
If you want to restart your Mac, click on the “Restart” option.
If you want to shut down, click on the “Shut down” option.
If you want to get more details regarding the detected issues and the solutions available, firstly check if your Mac is connected to the internet. Then, click on the “Get started” option. The computer will restart to a support webpage that contains more information. When you are done reading the support webpage, select “Restart” or “Shut Down” from the Apple menu.
Apple Hardware Test
- Firstly, unplug and disconnect all external devices
from your Mac, otherwise, once you run the Apple Hardware Test, it may display an error message. Keep only the keyboard, mouse, display, AC power connection, and the Ethernet connection (in case it is applicable). - Place your Mac computer on a flat and hard work surface that allows for good ventilation before you run the ATH.
- Then, shut your Mac down.
- Next, turn the Mac on and press and hold the D key on your keyboard while it is loading. Keep the D key pressed down until the Apple Hardware Test icon appears on the screen.
- From the languages that are available pick your language and then click on the right arrow. Use the up and down arrows from the keyboard if you aren’t using a mouse. Next, press the Return key.
- To start the testing process, click on the Test button. You can do the same by pressing the T key or the Return key from the keyboard. If you want to run a more thorough test, choose the “Perform extended testing” option. This may take some time but performs a more comprehensive examination.
- Wait for the test process to complete and when that happens, you will see the results in the bottom-right section of the window.
- Press Restart or Shut Down at the bottom of the window to exit Apple Hardware Test.
More details for OS X Lion V10.7 or later and MacBook Air (late 2010):
- Some Mac computers with OS X Lion v10.7 or later will launch AHT from the Internet, especially if the startup disk does not include AHT. ATH can also be launched if you hold down Option and D keys from the keyboard at startup. You will need an Internet connection through Ethernet or Wi-Fi for this.
- Users who use the OS X Lion v10.7 or earlier and cannot launch ATH should check if they have an OS X installation disk named “Applications Install Disk 2”. This disk needs to be inserted in the optical drive (be it internal or external) before the steps above are applied.
- For MacBook Air (late 2010) users, simply plug the MacBook Air Software Reinstall thumb drive into the USB port.
The Apple Hardware Test
The Apple® Hardware Test is an important troubleshooting utility that began shipping with new Macintosh® computers sometime in the year 2000. If your Mac predates the inclusion of the Apple Hardware Test, see the section 'My Mac predates the Apple Hardware Test' below.

This FAQ is based on the 'Hardware Testing' chapter of our book, Troubleshooting Mac® OS X.
Running the Apple Hardware Test
The Apple Hardware Test was originally distributed on an Apple Hardware Test CD. It is now distributed on a special volume on the Mac OS X Install Disc 1 DVD included with the computer. Each Apple Hardware Test is specific to the type and model of Mac with which it was distributed.
To run the Apple Hardware Test, you must start up from the disc or volume containing the test:
| If you have: | Then: | |||||||||||||
| An Apple Hardware Test CD: | Start up from it as you would any other bootable disc: | |||||||||||||
| ||||||||||||||
| An Intel®-based Mac: | See the AppleCare® Knowledge Base document 'Intel-based Macs: Using Apple Hardware Test.' Note: If you have a MacBook Air®, see the AppleCare Knowledge Base document 'MacBook Air: Using Apple Hardware Test.' | |||||||||||||
| A PowerPC™-based Mac with an Apple Hardware Test volume on Install Disc 1: |
| |||||||||||||
| None of the above: | Consult the printed manual that accompanied your Mac for instructions on how to use the Apple Hardware Test that shipped with your computer. |
After starting up from the Apple Hardware Test, run the Extended Test.
You may want to run the Extended Test several times in a row as intermittent problems may not show up in every execution of the test.
If the test fails, be sure to write down the exact message associated with the failure.
Running the Apple Hardware Test in Loop Mode
Running the Apple Hardware Test in Loop Mode overnight is an excellent troubleshooting step for finding intermittent hardware problems. It is especially useful when troubleshooting intermittent kernel panics.
If Loop Mode is supported by the version of the Apple Hardware Test you are using, you run the Extended Test in Loop Mode by pressing Control-L before starting the test. Looping On should appear in the right window. Then click the Extended Test button.
The test will run continuously until a problem is found. If a problem is found, the test will cease to loop, indicating the problem it found. If the test fails, be sure to write down the exact message associated with the failure.
Intermittent RAM problems may take many loops to appear: let the test run overnight.
If no problems are found after running the Extended Test in Loop Mode overnight, you can stop the Extended Test and exit Loop Mode by either:
- Pressing the Command-period keyboard shortcut, i.e. Command-.
- Clicking the Cancel or Stop Test buttons. This can be difficult to do in Loop Mode.
- Manually restarting your Mac. Restarting manually, i.e. via either the power button or — if your Mac is so equipped — the Reset button, when you have started up from the Apple Hardware Test should not cause problems.
Apple Hardware Test For Lion Osx App
My Mac predates the Apple Hardware Test
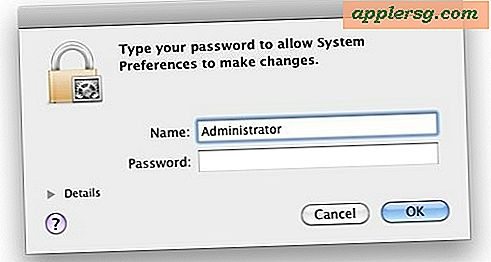
If your Mac predates the inclusion of the Apple Hardware Test with new computers, you can use the following third-party utilities to test your hardware:
- Micromat® TechTool® Pro includes a comprehensive suite of hardware tests applicable to all Macs. TechTool Pro 4.5.x or later is available as a Universal Binary for both PowerPC- and Intel-based Macs.
- If you purchased an AppleCare Protection Plan, your may have received a Micromat TechTool Deluxe CD that includes some hardware tests. An inexpensive upgrade from TechTool Deluxe to TechTool Pro is available from Micromat.
- The freeware command-line utility Memtest has been used by many to successfully test RAM. The freeware utility Rember provides a graphical user interface (GUI) to Memtest.
Aplle Hardware Test For Lion Osx 2
Note: Use only the hardware tests of third-party utilities that combine hardware testing and disk utilities, such as TechTool Pro and TechTool Deluxe, unless the version of your third-party utility also includes disk utilities that are compatible with your version of Mac OS X. In other words, only use disk utilities that are compatible with the version of Mac OS X you are using.
Related links
- All AppleCare Knowledge Base documents related to the Apple Hardware Test.