- Backtrack 5 For Windows
- How To Download Backtrack 5 For Windows 7
- Backtrack 5 R3 Windows 10
- Backtrack 5 For Windows
- Backtrack 5 R3 Windows 7 Download
- Download Backtrack 5 For Windows
- Backtrack 5 For Windows 10
The highest rated and praised Linux operating system for security professionals and hackers
The BackTrack 5 R3 includes almost every Hacking Tools. It comes preinstalled with Digital Forensics tools. The User Interface is very simple and easy. It is an open-source, for anyone, Worldwide. The software also comes with Pre Installed Drivers. Identify Live Hosts. Information Gathering and Analysis. Backtrack Os Download. Backtrack 5 Download Mac. Download Backtrack 5 R3 Iso For Windows 10 64 Bit. Backtrack 5r3 download windows 10 keyword after analyzing the system lists the list of keywords related and the list of websites with related content, in addition you can see which keywords most interested customers on the this website. The last major release was BackTrack Final 4 Released – Linux Security Distribution – back in January 2010. The BackTrack Dev team has worked furiously in the past months on BackTrack 5, code name “revolution” – they released it on May 10th. This new revision has been built from scratch, and boasts several major improvements over all. User- rootPassword- toorBacktrack is Linux Based Penetration Testing Operating system which provides ma.
BackTrack was an open source Linux distribution that could be used by security professionals for penetration testing and digital forensics tasks in a native computing environment dedicated to hacking. It has been officially discontinued in February 2014.
Distributed as 32-bit/64-bit Live DVDs with GNOME and KDE
Thanks to Softpedia, users can still download BackTrack Linux and install it on their personal computers or laptops. It is distributed as four Live DVD ISO images, supporting the GNOME and KDE desktop environments, as well as both 64-bit and 32-bit architectures.
Boot options
Backtrack 5 For Windows
The Live DVDs feature a custom boot menu that allows users to start the live environment in stealth mode (without network connection), forensics mode (without drive or swap mount), text mode, safe mode, as well as to boot the existing OS or test the RAM for errrors.
When booting the Live DVD, users will be dropped to a shell prompt, where they need to execute the startx command in order to enter the live session, which provides users with a traditional desktop environment (KDE or GNOME).
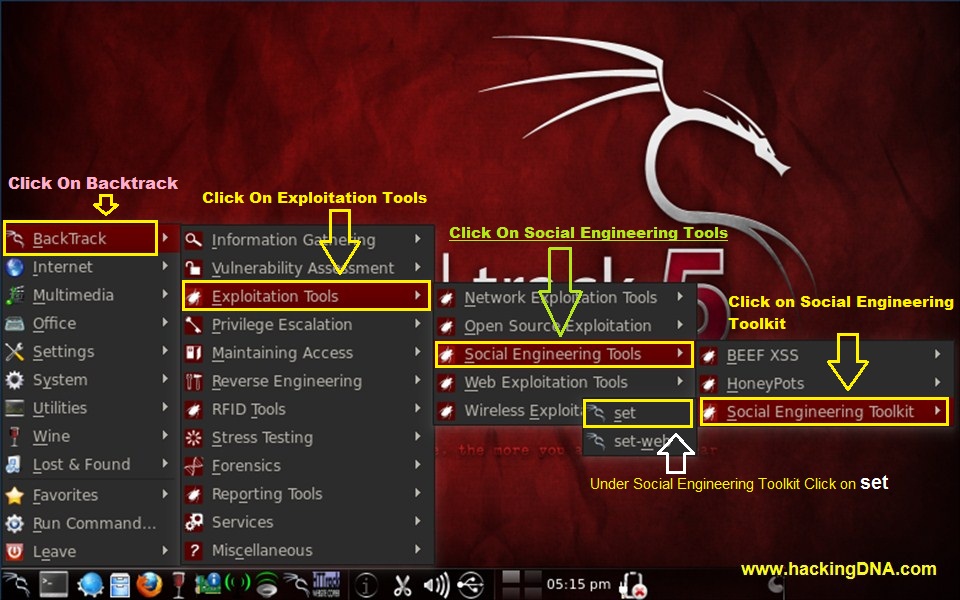
The world's best penetration testing tools
The distribution has been heavily customized to be used in real-life penetration testing tasks. It includes a vast collection of security oriented applications and provides users with two popular desktop environments. As a matter of fact, it is the only Linux distribution in the world that contains so many security applications. It is geared towards experts and novice security users alike.
The security-oriented applications have been arranged into 12 categories: information gathering, vulnerability assessment, exploitation tools, privilege escalation, maintaining access, reverse engineering, RFID tools, stress testing, forensics, reporting tools, services, and miscellaneous.
Downloaded over 1 million times on Softpedia
Whether you use this system to learn new hacking techniques, exploit servers, hack wireless networks, or perform a web app assessment, BackTrack is the number one solution for all of your security needs. Since March 2013, BackTrack has been rebuilt around the Debian GNU/Linux operating system and it is now released as Kali Linux. On August 30, 2014, BackTrack was the first Linux distribution to reach one million downloads on Softpedia!
Filed under
BackTrack was reviewed by Marius Nestor- After months of development, bug fixes, upgrades, and the addition of 42 new tools, we are happy to announce the full release of BackTrack 5 R2 available for download now. Running our custom-built 3.2.6 kernel with the best wireless support available, this is our fastest and best release of BackTrack yet. In the past few weeks, we have had a flood of submissions to our BackTrack Redmine Tracker with submissions for many new tools and dozens of packages that needed to be updated and this has helped to make this one of the strongest releases we’ve ever had.
- Once again, our good friends over at Paterva have created a special BackTrack edition of Maltego 3.1.0 for your data mining pleasure and we have also included their recently-released CaseFile tool to help you organize and collate data from numerous sources. If you have never used these tools before, you really need to…they will change the way your interact with data and conduct reconnaissance.
BackTrack 5 R3
Softpedia Editor's Pickadd to watchlistsend us an update- runs on:
- Linux
- filename:
- BT5R3-KDE-64.iso
- main category:
- Linux Distributions
- developer:
- visit homepage
Introduction
Managing BackTrack R2 via SSH is usually all you need. However, sometimes I like to manage BackTrack from Windows using X11 so that I can also have access to the desktop. In this blog, I’ll show you how to do the same using SSH, PuTTY, and Xming. This should be useful to penetration testers and BackTrack enthusiasts. The steps that will be covered are listed below:
- Setup SSH in BackTrack
- Disable the firewall (optional)
- Enable X11 Forwarding
- Restart SSH
- Export DISPLAY
- Install and Configure Xming
- Install and Configure PuTTY
- SSH to BackTrack
- Install and run gnome-session
- Access desktop in Xming
A Little Background on X11
Without going into any detail, X11 is a X Windows system that allows users to access GUI applications remotely. However, users should be aware that the terms client and server are inverted in the context of X11. Meaning that the system that makes the request to run an application on the remote server is referred to as the X11 Server, and the system providing access to the application is referred to as the client. So, server=client and client=server.
Setup SSH in BackTrack
Now that we have the X11 history out of the way, let’s get SSH enabled in BackTrack. SSH is installed by default, so only a few commands are needed to get things rolling. First, generate the keys that will be used by the server:
How To Download Backtrack 5 For Windows 7
- sshd-generate
Next, start the ssh daemon. By default is will start up on port 22:
- /etc/init.d/ssh start
Finally, configure ssh to start and boot time:
- update-rc.d ssh defaults
For those who don’t know. You can get the IP address of the system via the ifconfig. For the sake of this blog let’s assume that the BackTrack system’s IP is 192.168.1.100. At this point I recommend verifing that you can actually connect to your BackTrack system via SSH. In use PuTTY in Windows or the stock ssh client.
Disable the Firewall
This section is NOT a requirement. However, some people like to go nuts and just drop their entire firewall if they are planning to get crazy. So if you feel your in the group, you can disable the default fire wall in Backtrack with the following IPTABLES commands:
- IPTABLES -F
- IPTABLES -X
- IPTABLES -t nat -F
- IPTABLES -t nat -X
- IPTABLES -t mangle -F
- IPTABLES -t mangle -X
- IPTABLES -P INPUT ACCEPT
- IPTABLES -P FORWARD ACCEPT
- IPTABLES -P OUTPUT ACCEPT
Enable X11 Forwarding
Enable the following settings in the “/etc/ssh/ssh_config” file to enabled X11 forwarding.
- ForwardAgent yes
- ForwardX11 yes
- ForwardX11Trusted yes
Restart SSH
Restart your SSH server or start it if it wasn’t running. Below is one option for restarting the service.
Backtrack 5 R3 Windows 10
- /etc/init.d/ssh restart
However, the Unbuntu community at large seems to prefer restarting services with the command below:
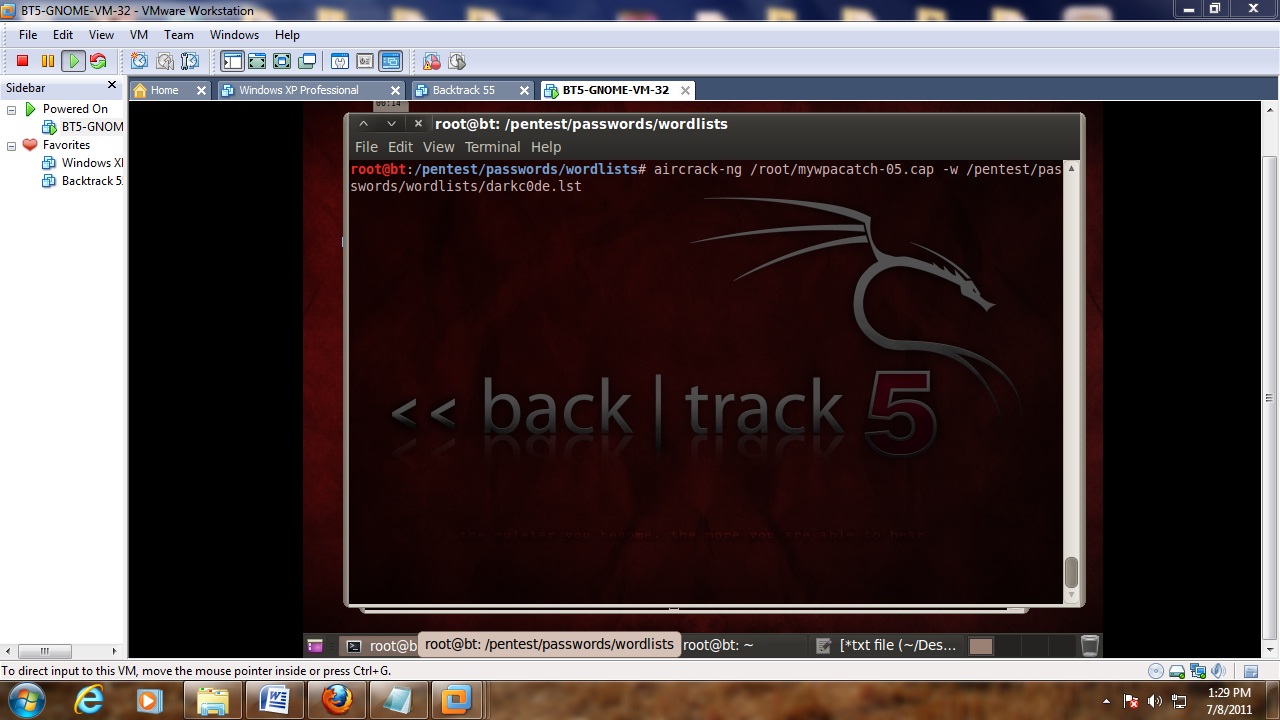
- Service ssh –full-restart
Export DISPLAY
Set the “DISPLAY” variable to the IP of your X11 server (Windows system). The basic syntax is below.
- export DISPLAY=
Backtrack 5 For Windows
If your Windows system is 192.168.1.101, then the command would be:

- export DISPLAY=192.168.1.101
Install and Configure Xming
Next, install the Xming X11 server.
- Download Xming from: Http://sourceforge.net/projects/xming/
- Follow the installation wizard.
- Double click Xlaunch icon.
- Choose “One window”.
- Click Next.
- Choose “Start no client”.
- Click Next.
- Click Next.
- Click Finish.
- Minimize the Xming window.
Install and Configure PuTTY
Next, install the full PuTTY package.
Backtrack 5 R3 Windows 7 Download
- Downlod the full .msi PuTTY install from: http://www.chiark.greenend.org.uk/~sgtatham/putty/download.html
- Follow the installation wizard.
- Enter the IP or hostname of the X11 client (BackTrack system).
- Under “Connection”, expand the SSH setting and select X11.
- Check the “Enable X11 Forwarding” check box.
- Enter “locahost:0.0” into the “X display location”.
- Click the Session Category.
- Click Save.
SSH to BackTrack
- Open PuTTY.
- Select saved session.
- Click open.
- Enter username.
- Enter password.
Install and Run gnome-session
You can install gnome-session with the following command.
- apt-get install gnome-session
Once installed run the command below to send a gnome desktop to your Xming server.
- gnome-session
Please be aware that you are not limited to the gnome desktop. I only chose it as an example because I’ve had success with it in the past. You can also run individual X applications like xterm, Firefox, etc by running the commands in your SSH sessions.
Access Desktop with Xming
Now all you have to do is open the Xming window and you should have desktop access waiting for you. Whooray for stuff!
Wrap Up
In closing, don’t feel like you have to be limited to the SSH console in BackTrack. I know it’s “Uber l33t”, but sometimes its nice to have desktop access too. As always, have fun, but don’t forget to Hack Resposibly.
