Unfortunately, unlike images, there is no compress video or audio tab. The easiest way is to hit the ‘File’ tab, then ‘Info’, and then in the Multimedia (or Media Size and Performance) select ‘Compress media’. PowerPoint 2010 adds some features to reduce the bulk from embedded video and audio files. PowerPoint 2010 has better video integration but that doesn’t mean you need to worry about the size of presentation blowing out with huge media files. There is option to compress the media files to a suitable quality level and make it compact. When you compress a PowerPoint, you'll reduce the quality and size of every media file in the presentation. This includes videos, audio clips, animations, and photos. If you compress the media files, you can help smooth out the presentation and make the entire file smaller, making it easier to move and share. In PowerPoint, head up to File Info. In the Media Size and Performance section, you’ll see a “Compress Media” option. When you click on that, you’ll see three compression options. Go ahead and open your PPT file, head over to the “File” tab, and then click “Convert.”. Windows File Explorer will appear. You’ll notice the Save As type is set as “PowerPoint Presentation.”. This is the PPTX file type. Your PPT file will now be converted to a PPTX file. As you can see, the size of the file has.
SitemapNewsletterEnglish- English
- Deutsch
- français
- español
- italiano
- português (Brasil)
- русском
- 日本語
- 한국어
- Türkçe
- Dansk
- Products
- Download
- Purchase
- Support
- Company
Frequently, your PowerPoint files are probably contains both movie clip files and your own narrations as the instructions for the PowerPoint file.
- PPT to Flash Converter
- · Convert PPT to Flash video(FLV, MP4,
MOV, 3GP, 3G2) for flash player - · Convert PPT to MP4 for YouTube
- · Add background music to PPT
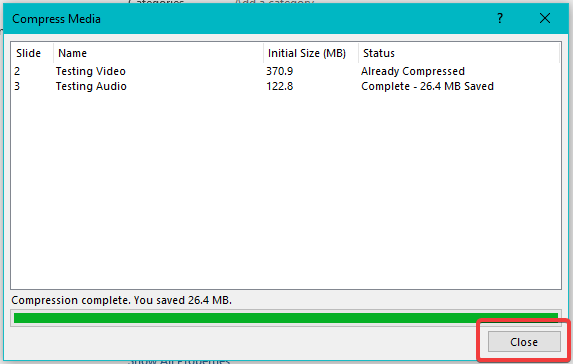
But how can you allot the volume of these two audio files. It's really a headache for many greeners, even though this is a good idea for designing good PowerPoint presentation. Of course It's surely that both of these audio files are important for unable to delete. Behlen dryer manual.
When the Music file volume is so louder that your narrations can not be heard, what should you do to solve it?
This article is to help you cure these headaches and solve the problems; you only need to follow the points below to complete this task.
1. After having inserted the music file into the PowerPoint, there would be a loud-speaker icon displayed over the center of the slide.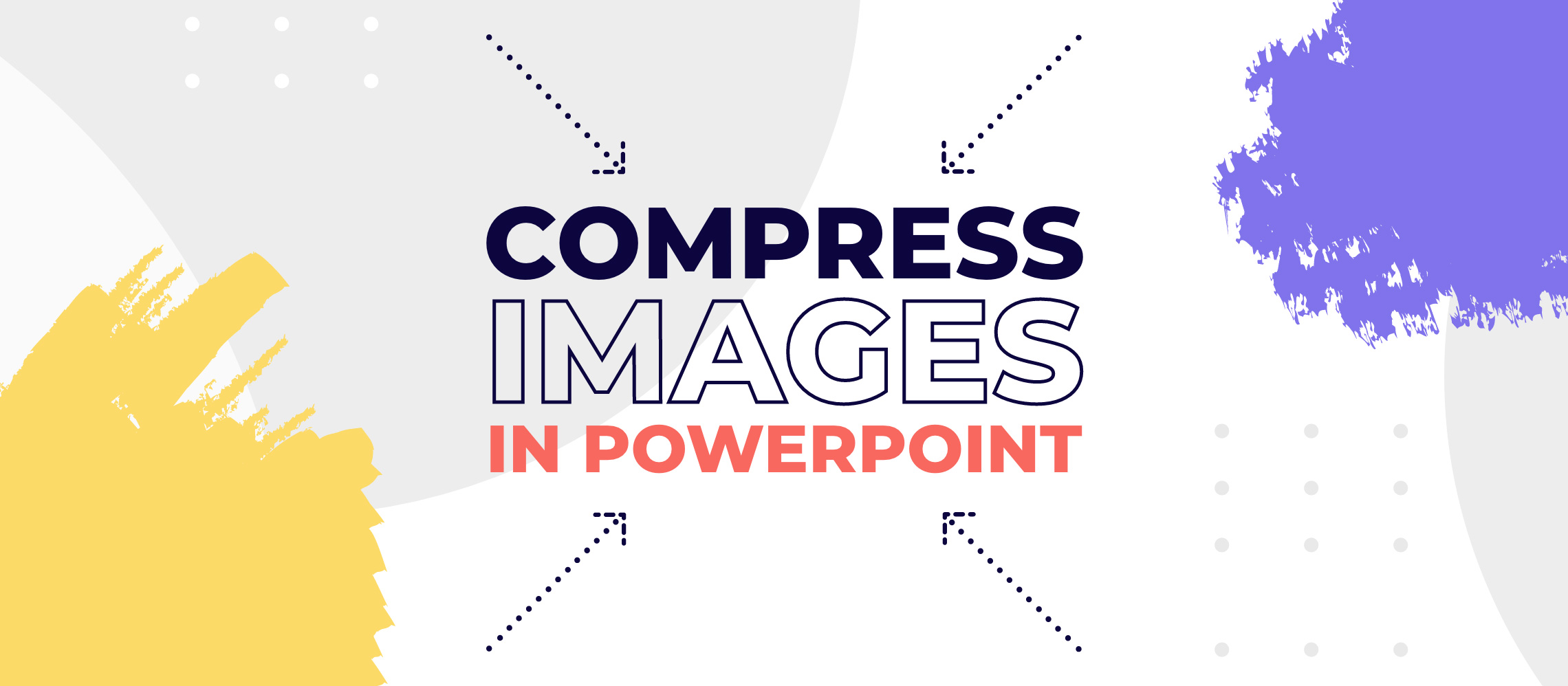 2. Then right-click this loud-speaker icon, find Edit Sound Object and click this option.
2. Then right-click this loud-speaker icon, find Edit Sound Object and click this option.3. Then there would be a dialog box named Sound Option pop-up.
4. Find Sound volume under Play options, click the icon next to
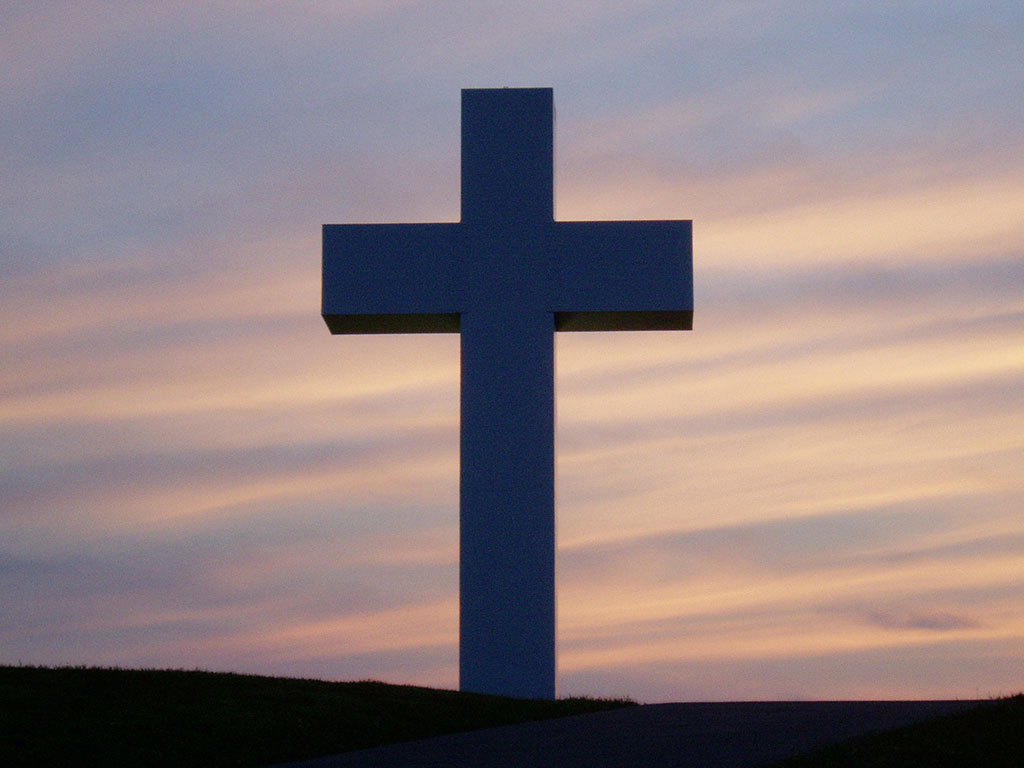 Sound volume
Sound volumeCompress Audio Files Powerpoint Online
.Then you can adjust the volume of the music file you checked so that both of your narrations and the music file and instructions can be heard clearly.
Of course, if you want to convert this perfect PowerPoint file to video or DVD file with perfect quality, you can read Moyea PPT to DVD BurnerPatrick doyle thor ost download. PPT to DVD Burner Pro
Burn PowerPoint files to DVD or Blu-ray Disc, and convert PPT files to video of any format.
Learn MoreFree Trial
- For Business/Professor/Individual
For Education
- How to Set Background Music for a PowerPoint File?
- How to Set Background picture for a PowerPoint File?
- How to adjust the sound volume of the music in PowerPoint file?
- How to make PowerPoint which contains video clips easier distribution?
- What resolution should I make my images for PowerPoint slide shows?
- How to compress image files in PowerPoint?
- How to reduce the size of your PowerPoint file?
- What is PowerPoint? What are those in a DVD?
- How to insert a Movie (or video) into PowerPoint 2003?
- How to insert SWF into PowerPoint?
- How to play YouTube video in PowerPoint?
- How to insert a video into PowerPoint 2007?
- How to Play a Sound across Multiple Slides in PowerPoint?'
- How to rip audio file from PowerPoint?
- How to make great PowerPoint slideshow?
Recent versions of PowerPoint accept more video file formats than previous versions, and can do a lot more with videos, includingtrimming of video clips. However, it also embeds all inserted video clipsby default, and this can result in huge presentations that contain huge video files! This ultimately occupies oodles of disk space and may also makePowerPoint work a wee bit slower. To tackle this problem, you can explore media compression abilities built right inside PowerPoint. You no longerneed any third-party media compression tool since PowerPoint's native Media Compression options make this task very easy indeed.
Follow these steps to learn more about video compression options in PowerPoint 2016:
Compress Audio Files Powerpoint Free
- Open a presentation where you have already inserted a video clip thatyou want to compress. Optionally, save your presentation as a new file if you also want to have an original, uncompressed version of thepresentation.
- Now, access the File menu, and choose theInfo Pane, as shown in Figure 1. Thereafter,click the Compress Media button, highlighted in red within Figure 1.
Figure 1: Compress Media button within the Info paneTip: Do not see any Compress Media button? This option shows up only if you have video or audio clips insertedwithin PowerPoint. There are exceptions too. You will not see the Compress Media button if you used anonline video. Also, if you choose to link a video clip rather thanembedding it, this button will be visible, but grayed out. To learn how to link a video rather than embed it within a presentation, look atstep 3 in our Insert Video (Movie) Clips in PowerPoint2016 tutorial. - This brings up the Compress Media drop-down menu, as shown in Figure 2.
Figure 2: Compress Media drop-down menu
The top three options within the Compress Media drop-down menu are explained below:
Presentation Quality: Helps save space and also at the same time maintains the overall audio and video quality.
Internet Quality: Video quality post compression is comparable to video typically streamed over the internet.
Low Quality: Produces video of very low quality hence can be used when file size is more important than quality.
Click to choose any one of the compression quality levels. - This opens the Compress Media window which shows the compression process. Once the compression is done, you can see the diskspace you saved at the bottom of the Compress Media window, as shown in Figure 3.
Figure 3: Compress Media window - Click the Close button to get back toBackstage view.
- Preview your video after compression, if you are unhappy with the compression result you can undo the compression. To do so, click theCompress Media button again, and select the Undo option from the resultant drop-down menu, as shown inFigure 4.
Figure 4: Undo option to revert compressionNote: The Undo compression option will be available only till the presentation is open. As soon as you save andclose the presentation, the compression will be permanently applied to your video clip. Close your presentation only if you are happy with thecompression.Note: Compression of any type will finalize any Trim Videooptions you chose. After compression, all parts of the video that were trimmed away will no longer be available. Also, theReset options will only reset the appearance of the video. - Make sure you save your presentation.
See Also:
Compress Audio Files Powerpoint File
Video Compression Options in PowerPoint 2013 for Windows
Video Compression Options in PowerPoint 2010 for Windows