So you want to create an interactive quiz game in PowerPoint for you digital classroom, but don’t know where or how to start? You have come to the right place! The PowerPoint Quiz Game is an easy and fun way to engage your team and encourage competition and growth.
- Create Interactive Quiz With Scoring In Powerpoint 365 Login
- Creating An Interactive Quiz Using Powerpoint
- Create Interactive Quiz In Powerpoint
Already created by multiple innovative Teachers, Educators and Managers worldwide, the quiz template is perfect for classes, competitions, team building, and even for fun activities.
So let’s dive right in and create your very own PowerPoint Quiz Game in just 15 simple steps:
Softwares:
Features:
When autocomplete results are available use up and down arrows to review and enter to select. Touch device users, explore by touch or with swipe gestures. Step 13: Add End Quiz Button. Go to the last “Correct answer” slide and add a shape with the text 'End Quiz Game'. The shape should be Hyperlinked to End Show. Also, Add an ending message:: 'Congratulations! You have completed the Quiz”. In the last slide. PPT Quiz Game at the end of this! Create the first slide - the title slide. Include text that says 'Play now!' And create a hyperlink to the beginning of the game. To create a hyperlink, highlight the text on which you would like to create the hyperlink, right-click on the mouse, and select 'Hyperlink'. From here, you can choose which slide you would like to create the. Create Quizzes with HTML5 Support. For creating an interactive HTML5 Quiz, just fill in the information (question text, choices, correct/incorrect response text), then click insert question and a fully functional PowerPoint Quiz Question will be inserted into your existing PowerPoint presentation which can be published in HTML5 or Flash format.
Here is how we create an Interactive PowerPoint Quiz Game:
Select the inserted shape and open the insert tab. In the insert tab, find and open the ‘Action’ menu. We will now apply a hyperlink to that shape.
Insert > Actions > Hyperlink to > Last Slide Viewed
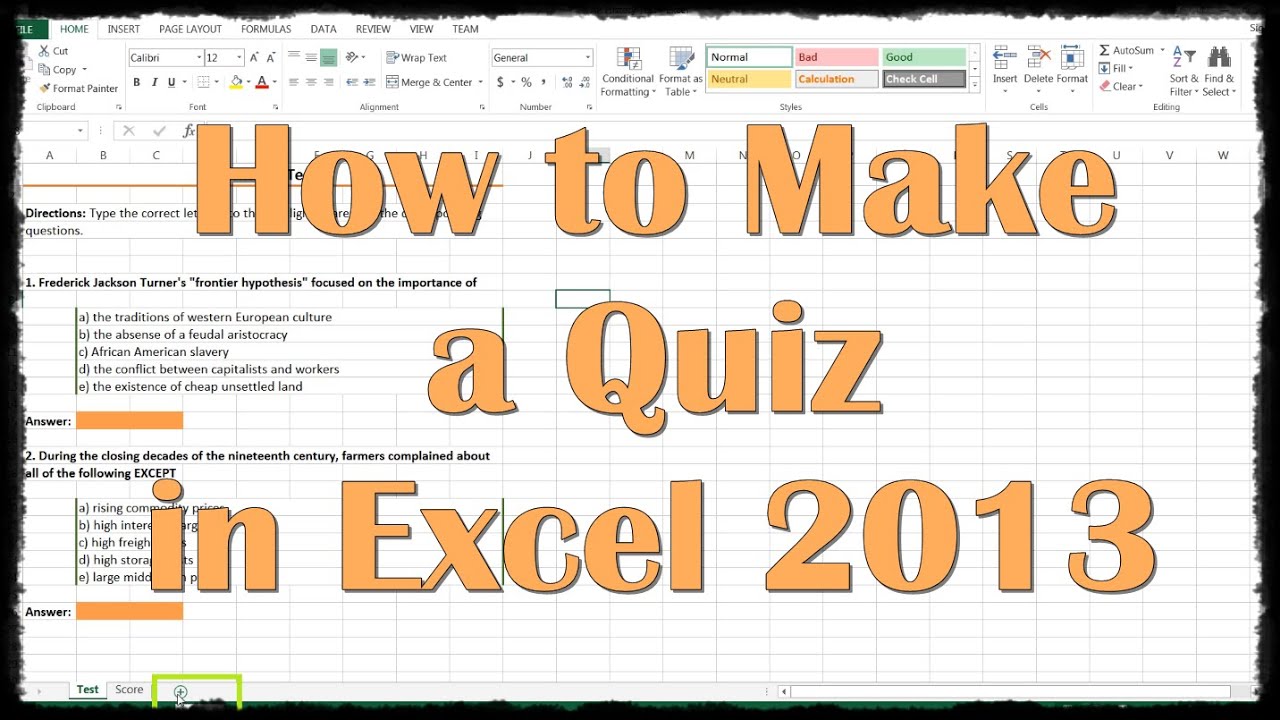
Insert > Actions > Hyperlink to > Next Slide
Repeat this for as many questions you like. Change the questions and answer choices in the new slides.
Just cross-check and add the appropriate hyperlinks to the answer shapes.
Also, Add an ending message:: 'Congratulations! You have completed the Quiz”. in the last slide.
13 Step Microsoft PowerPoint Tutorial
Learn to create an Interactive
PPT Quiz Game at the end of this!
Following are few PowerPoint Templates that are 100% free – All the VBA Codes are provided along with a few Sample Files:
We have all used Microsoft PowerPoint to create presentations for our school assignments and then for our bosses at our jobs.
Many teachers use Microsoft PowerPoint and quickly create teaching modules which boost their presence in classroom and make learning fun.
However, Microsoft PowerPoint’s capabilities go way beyond creating the cliched animated presentations.
We can use Visual Basic Applications and Hyperlinks to embed interactivity within your file and engage your students or employees within your presentation by making them play a quiz game.
Here, we will be using Microsoft PowerPoint to make an amazing quiz game which can keep scores, generate certificates and excel sheets containing report cards. We can add time limit and use various features in a very versatile manner.
Create Interactive Quiz With Scoring In Powerpoint 365 Login
You can also download ready-made PowerPoint Quiz Templates from my website and easily customise the questions and start engaging your students in your classroom!
If you have any features which you would want to request to be added in the module, please email me and I shall do that at the earliest!
TRIVIA POWERPOINT QUIZ GAME TEMPLATE FOR ONLINE CLASS
Teachers can now conduct Online Quiz Games in Zoom, Google Meet or Cisco WebEx using this PowerPoint Quiz Game which consists of upto 30 student scoreboards.
Send Report Card to Google Sheets, Import Questions from Excel.
Make your quiz game in 54 seconds!
Place an ActiveX Element – Label in your powerpoint slide-master to easily keep count of number of correct answers, wrong answers, total questions, passed questions etc. and have appropriate calculations to generate the custom points, percentage, grades and even messages from teachers.
Exporting PowerPoint Quiz Report Card in an Excel Sheet
We can take all the data which had been generated after your student takes the PowerPoint Quiz and transfer it to an Microsoft Excel sheet for further analyses.
We can find out the questions which were answered incorrectly and help the students improve. Using OneDrive, we can make a Master Excel Sheet where every student’s test scores can be compiled. We can find out which question was the hardest to answer and generate amazing analytics to further troubleshoot issues.
Creating An Interactive Quiz Using Powerpoint
You can also download ready-made PowerPoint Quiz Templates from my website and easily customise the questions and start engaging your students in your classroom!
Create Interactive Quiz In Powerpoint
If you have any features which you would want to request to be added in the module, please email me and I shall do that at the earliest!