Download Foxit PDF Reader Mobile - Edit and Convert for Android to go paperless viewing, annotating, form filling, signing, sharing, and customizing mass-deploying, next generation PDFs. Foxit Reader is the PDF Reader which enables you to become part of the connected world. Provide authors with comments on documents, be notified when new document versions become available, discuss interesting topics right in the document, or securely open protected documents. DOWNLOAD Free 51.3 MB. If you open a PDF which is encrypted by Foxit with other PDF viewers, a wrapper (which is a PDF page) appears with a prompt that you need to download Foxit Reader/PhantomPDF to open the encrypted PDF. With Foxit Configuration Tool, you can customize the wrapper by selecting a desired PDF file.
Protect PDFs with Passwords
You can add a password to a PDF to limit access and restrict certain features, such as printing, copying, and editing.
- Open the Protect toolbar by one of the following:
- Choose Tools > Protect.
- Clickin the Common Tools toolbar, and choose Protect.
- Click Encrypt in the Protect toolbar, and choose Password Protect.
- In the Password Protection dialog box, do the following:
- Check Require a password to open the document option, and type the password in the corresponding field to set a password to open the PDF file.
- Check Add Document Restriction option and do the following to add restrictions to document actions:
- Input the password in the corresponding field.
- Click Permission to specify the restriction settings.
- Select an encryption algorithm, and check Don't encrypt metadata if you don't want to encrypt the document metadata.
- Click OK and save the document to make setting take effect.
Protect PDFs with Certificates
Certificate protection allows a specific set of users whose identities can be verified and managed to have access to the PDF document.
- Open the Protect toolbar by one of the following:
- Choose Tools > Protect.
- Clickin the Common Tools toolbar, and choose Protect.
- Click Encrypt in the Protect toolbar, and choose Certificate Protect.
- In the pop-up Select Certificate dialog box, choose a digital ID, specify your selection preference, and click OK.
- A message box pops up to ask you if you want to allow the access to the keychain, click Always Allow or Allow to continue. And then enter the password of your device to confirm the action.
- In the Certificate Protection dialog box, do the following:
- Click Import to import a certificate from the keychain of your Mac device.
- Click Browse to browse and import a public key from your local disk.
- Click Remove to delete a certificate from the list.
- Select a certificate from the list, and click Permission to set document permissions for a group of people using the selected certificate.
- Select the encryption algorithm.
- (Optional) Check Don't Encrypt metadata to encrypt the documents expect metadata.
- Click OK and save the document.
Remove Password Protection or Certificate Protection
- Open the Protect toolbar by one of the following:
- Choose Tools > Protect.
- Clickin the Common Tools toolbar, and choose Protect.
- Click Encrypt in the Protect toolbar, choose Remove Security, and confirm you operation.
Protect PDFs with Microsoft Rights Management Service (RMS)
Prerequisites
If you are using the Microsoft Azure Rights Management (Azure RMS) environment, you can log in to the RMS server directly within Foxit PhantomPDF Mac.
If you are using the Microsoft Active Directory Rights Management Services (AD RMS) environment, in order to use Microsoft Rights Management Services in your client system, you need to follow Microsoft's instructions to deploy the Active Directory Rights Management Services (AD RMS) mobile device extension first. For detailed deployment steps, please refer to “Active Directory Rights Management Services Mobile Device Extension”.
When deploying Active Directory Rights Management Service mobile device extension, you need to run the following Windows PowerShell commands in order to authorize Foxit PhantomPDF Mac for your devices.
Add-AdfsClient -Name 'Foxit PhantomPDF for OS X' -ClientId 'fba8dc00-b199-45ec-8541-a758d406d0bc' -RedirectUri @('com.foxitsoftware.com.phantompdf-for-osx://authorize')

RMS Encryption
- Open the Protect toolbar by one of the following:
- Choose Tools > Protect.
- Clickin the Common Tools toolbar, and choose Protect.
- If you are using the RMS functions for the first time, choose Restrict Access > Connect to Digital Right Management Servers and Get Templates to log in to the RMS server first.
- If you have logged in to the RMS server before, choose Restricted Access.
- Select a template to encrypt the PDF file.
- If you don't want to use the template, click Restricted Access option to specify the permissions. Please refer to “Specify the Permissions to PDF Files” for more details.

Tip: Foxit PhantomPDF Mac allows you to encrypt PDF files with the official rights policy templates as well as custom templates. Official rights policy templates are based on the RMS server. Custom templates are customized by users. For instructions on how to customize a template, please refer to “Create Custom Templates”.
Specify the Permissions to PDF Files
Foxit Pdf Reader & Editor
- Open the Protect toolbar by one of the following:
- Choose Tools > Protect.
- Clickin the Common Tools toolbar, and choose Protect.
- Choose the Restricted Access group and click Restricted Access option.
- In the pop-up Permission window, check Restrict permission to this document, and do the following:
- 1. Enter the email addresses of users in the respective boxes. You can also click to authorize all users with the permissions.
- 2. Click More Options to set additional permissions.
- 2.1. In the User List, click Add or Remove to add or remove an authorized user.
- 2.2. Check the additional permissions in the “Additional permissions for users”. You can click Extended policy to control the document usage:
- Only allow access by this IP range: specify an IP range that is allowed to access a document.
- Only allow access to these pages: specify the page number(s) that a user is allow to access.
- Number of accesses: specify the number of times that a user is allowed to access a document.
- Number of prints: specify the number of times that a user is allowed to print a document.
Note: To specify the “Number of accesses” and “Number of prints” items in an on-premise environment, click the Web Service Configuration to configure the web service and SQL first, and then enable the extended policy with the Foxit Configuration Tool.
- 2.3. Check the additional settings and select a security watermark. For the instructions on how to add a security watermark, please refer to “Security Watermark Management”.
- 2.4 If needed, click Save Defaults to make the additional settings the default, or click Save as Template to save the settings as a template for further use.
- Click OK to encrypt the PDF files with the settings you specified.
Create Custom Templates
- Open the Protect toolbar by one of the following:
- Choose Tools > Protect.
- Clickin the Common Tools toolbar, and choose Protect.
- Choose Settings > Custom Templates.
- Click Create: You can click Edit or Delete to edit or delete an existing custom template.
- Specify the template outline, and click Next.
- Add users, check the permissions for users, and click Next.
- Specify when the content expires, and click Next.
- Specify the security watermark and extended policies, and then click Finish. For detailed instructions, please refer to Security Watermark Management and Extended Policy.
- Click OK, and the custom template will be added to the template list under Restricted Access.
Security Watermark Management
- Open the Protect toolbar by one of the following:
- Choose Tools > Protect.
- Clickin the Common Tools toolbar, and choose Protect.
- Choose Settings > Security Watermark;
- Do one of the following:
- New Profile: Add a new watermark profile.
- Add: Add a security watermark.
- Edit: Edit an existing watermark.
- Delete: Delete the selected watermark.
Foxit Configuration Tool (Used in a Windows RMS Server)
Foxit PhantomPDF Mac RMS protector provides a handy configuration tool for administrators to better modify the protection settings on a RMS server. Administrators can directly enable/disable each tool, edit the extended policies of official templates, dynamically revoke permissions, audit logs, and customize wrapper files.
To use the configuration tool to encrypt PDFs, please do the following:
- Log in to your RMS server.
- Download the Foxit Configuration Tool from:
- For X86: http://cdn01.foxitsoftware.com/pub/foxit/rms/configtool/8.x/FoxitConfigurationTool_32.zip
- For X64: http://cdn01.foxitsoftware.com/pub/foxit/rms/configtool/8.x/FoxitConfigurationTool_64.zip
- Unzip and Run Foxit Configuration Tool, you can then use the different tools in the Foxit Configuration Tool window.
Template Extended Policy
With the Foxit Configuration Tool, administrators can easily edit the extended policy of official templates. Click Template ExtendedPolicy tool and choose one template to edit. See also Extended Policy.
Tip: Click the Back button in the left corner to return to the Foxit Configuration Tool window.
Dynamic Revocation
Revocation is a mechanism that revokes a PDF document that has already been issued. A common use of revocation is to remove rights from an individual when he is no longer authorized or to restrict access to a document when it becomes out of date or invalid.
Note: To revoke a PDF document/user in an on-premise environment, please refer to Web Service Configuration to configure the web service and SQL first. Then choose the Revocation tool in the Foxit Configuration Tool window and enable the tool by clicking the button .
To revoke a PDF document, click Document Revocation. Select the PDF document you want to revoke, click the Add button to add the document to the Revocation List. Or you can click Browse to select a document from a local drive to add to the Revocation List. To remove the revocation, please select the document in the Revocation List and click the Remove button.
To revoke a user, click User Revocation. Click Add button to add a user to the User Revocation List. To remove the revocation, please select the user in the list and click Remove button.
Extended Policy
Foxit Configuration Tool provides you with Extended Policy to add complete PDF protection and control to your PDF documents. The policy allows documents owners to control the number of access and the number of prints in an on-premise environment. Before you specify the two permissions, please refer to Web Service Configuration to configure the web service and SQL first, and then choose the Extended Policy tool in the Foxit Configuration Tool window and enable the tool by clicking the button .
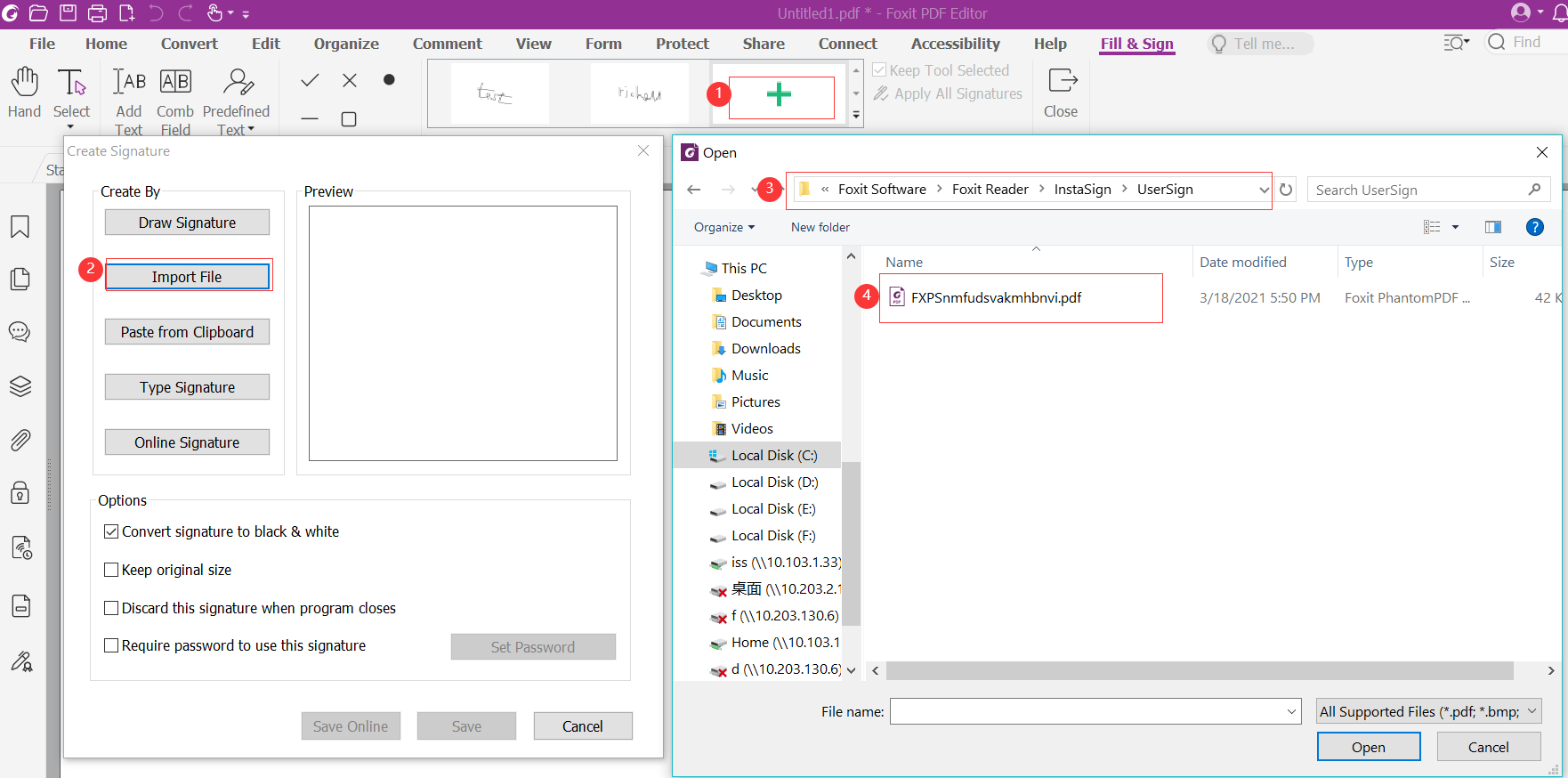
Auditing Logs
Foxit PhantomPDF Mac enables you to track the usage of RMS protected files to record the actions on the files during workflow, including who accessed the document, what document was accessed, when it was accessed, how it was accessed and the success of that access, and more.
To audit logs, please refer to Web Service Configuration to configure the web service and SQL first, and then choose the Audit Log tool in the Foxit Configuration Tool window and enable the tool by clicking the button .
Choose one log and click on the Export button to export to Foxit Reader's registry or Foxit PhantomPDF Mac's to generate a .reg file for the administrator's configuration. The administrator can distribute the .reg file to client-end computers.
Edit Wrapper Content
If you open a PDF which is encrypted by Foxit with other PDF viewers, a wrapper (which is a PDF page) appears with a prompt that you need to download Foxit Reader/PhantomPDF to open the encrypted PDF. With Foxit Configuration Tool, you can customize the wrapper by selecting a desired PDF file.
To apply a custom wrapper, please refer to Web Service Configuration to configure the web service and SQL first. Then choose the Edit Wrapper Content tool in the Foxit Configuration Tool window, enable the tool by clicking the button , and select a desired PDF file.
You can decrypt the RMS protected PDF file if you are authorized.
Foxit Pdf Reader Mac
- Open the encrypted PDF file with Foxit PhantomPDF Mac;
- Log in to the RMS account;
- Open the Protect toolbar by one of the following:
- Choose Tools > Protect.
- Clickin the Common Tools toolbar, and choose Protect.
- Choose Restrict Access > Unrestricted Access, and confirm the operation.