Since upgrading to High Sierra, AirDrop hasn't worked from my iPhone 5s to my MacBook Pro 13' Mid 2012. Does anyone know how to solve this issue? - MacOS High Sierra (10.13.x). How do I make my Mac discoverable for airdrop? Open Finder and you'll see AirDrop listed in the Sidebar on the left or you can open it from the Finder's Go menu. My solution (somehow worked): Make sure you have a connected Internet Cable or Wifi. Erase the Mac OS disk: press and hold CMD + R whilst the iMac start. Release since you see the. In addition to locking down AirDrop on iOS, we'll show you how to change your Mac AirDrop settings. Finding AirDrop on the Mac is easy. The default Finder setting has it appear in the sidebar to.
Jan 09, 2020 To turn on and set up AirDrop on Mac computer: Step 1. Select “Go” in the Finder menu. Choose AirDrop from the menu that appears. The AirDrop settings window will appear on your screen. If your Bluetooth or WiFi is turned off you will see a button you can use to turn them on.
Before you begin
- Make sure that the person you're sending to is nearby and within Bluetooth and Wi-Fi range.
- Check that you and the person you're sending to have Wi-Fi and Bluetooth turned on. If either of you have Personal Hotspot on, turn it off.
- Check if the person you're sending to has their AirDrop set to receive from Contacts Only. If they do, and you’re in their Contacts, they need to have your Apple ID's email address or mobile number in your contact card for AirDrop to work.
- If you're not in their Contacts, have them set their AirDrop receiving setting to Everyone in order to receive the file.
You can put your AirDrop receiving setting to Contacts Only or Receiving Off at any time to control who can see your device and send you content in AirDrop.
How to use AirDrop
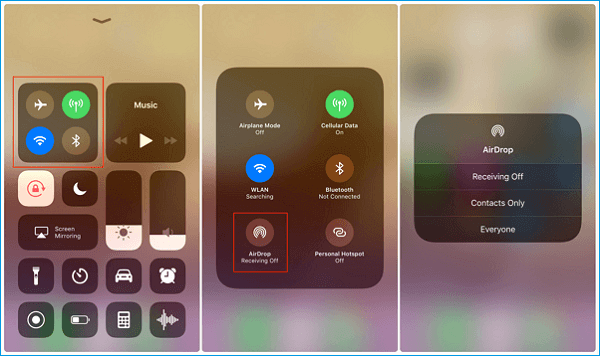
On your iPhone 11 or later
- Open an app, then tap Share or the Share button . If you share a photo from the Photos app, you can swipe left or right and select multiple photos.
- Tap the AirDrop button.
- If the person that you want to share with also has an iPhone 11 model or iPhone 12 model, point your iPhone in the direction of the other iPhone.
- Tap the profile picture of its user at the top of the screen. Or you can use AirDrop between your own Apple devices. If you see a red numbered badge on the AirDrop button, there are multiple devices nearby that you can share with. Tap the AirDrop button, then tap the user that you want to share with. Learn what to do if you don't see the AirDrop user or your other device.
If the person you're sharing content with is in your Contacts, you'll see an image with their name. Autoclicker for mac. If they're not in your Contacts, you'll see just their name without an image.
On your iPhone XS or earlier, iPad, or iPod touch
- Open an app, then tap Share or the Share button . If you share a photo from the Photos app, you can swipe left or right and select multiple photos.
- Tap the AirDrop button.
- Tap the AirDrop user that you want to share with. Or you can use AirDrop between your own Apple devices. If you see a red numbered badge on the AirDrop button, there are multiple devices nearby that you can share with. Tap the AirDrop button, then tap the user that you want to share with. Learn what to do if you don't see the AirDrop user or your other device.
If the person you're sharing content with is in your Contacts, you'll see an image with their name. If they're not in your Contacts, you'll see just their name without an image.
How to accept AirDrop
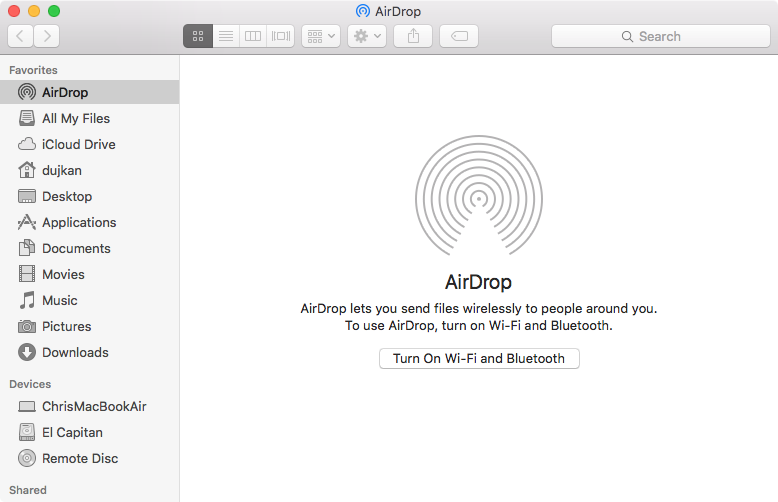
When someone shares something with you using AirDrop, you see an alert with a preview. You can tap Accept or Decline.
If you tap Accept, the AirDrop will come through within the same app it was sent from. For example, photos appear in the Photos app and websites open in Safari. App links open in the App Store so you can download or purchase the app.
If you AirDrop something to yourself, like a photo from your iPhone to your Mac, you won't see an option to Accept or Decline — it'll automatically get sent to your device. Just make sure that both devices are signed in with the same Apple ID.
How to adjust AirDrop settings
To choose who can see your device and send you content in AirDrop:
- Go to Settings, tap General.
- Tap AirDrop, then choose an option.
You can also set your AirDrop options in Control Center. Here's how:

- On iPhone X or later, swipe down from the upper-right corner of the screen to open Control Center. Or follow the same motion to open Control Center on your iPad with iOS 12 or later or iPadOS. On your iPhone 8 or earlier or iPod touch, swipe up from the bottom of the screen.
- Press firmly or touch and hold the network settings card in the upper-left corner.
- Touch and hold the AirDrop button , then choose one of these options:
- Receiving Off: You won't receive AirDrop requests.
- Contacts Only: Only your contacts can see your device.
- Everyone: All nearby Apple devices using AirDrop can see your device.
If you see Receiving Off and can't tap to change it:
- Go to Settings > Screen Time.
- Tap Content & Privacy Restrictions.
- Tap Allowed Apps and make sure that AirDrop is turned on.
The Contacts Only option is available on devices that support iOS 10 and later, iPadOS, or macOS Sierra 10.12 and later. If AirDrop is set to Contacts Only on your device with an earlier software version, you'll need to adjust AirDrop settings to the Everyone option in Settings or from Control Center. You can select the Everyone option while using AirDrop and disable it when not in use.
How To Use Airdrop
Airdrop is the fastest and easiest way to transfer images, files, or just about anything between iOS devices. If you want to send a picture from one iPhone to another or from an iPad to a Mac, Airdrop is the way to go.
All you have to do is make sure your airdrop setting is discoverable and make sure Bluetooth and wifi are activated. In this video, I'll show you how to activate airdrop on iOS devices and on Mac.
Hey everyone. In today's video, I'm going to show you how to use Airdrop and Airdrop is basically a wireless way to send photos, videos, and a lot of other things from one iOS device to another iOS device. So for example, I could send anything from my iPhone here to my iPad. You could also send stuff from iOS devices to Mac computer, so I could send stuff to an iMac, to a MacBook pro, really any Apple device could share anything using Airdrop. So let me show you two things here. First, let me show you how to turn on Airdrop.
So it's activated on your device, then I'll show you exactly how to transfer files from one device to another device. And if it's your first time here, I make it easy to follow social media and technology videos every single day on this channel. So please consider subscribing. Let's jump into the phone. Let's activate Airdrop first. We'll do it on the iPhone. So we need to go to the command center. So on the top right corner, if I dragged down, this is my command center here. I'm on an iPhone 10 and I need to make sure two things are activated.
I need to make sure wifi is activated. So there needs to be blue and Bluetooth as well. The item next to it needs to be activated too. Now, technically we don't have to be connected to wifi, but these two options have to be turned on. And now in that same square, if I hold down in the center, it's going to open this box here where I need to make sure the Airdrop option is connected to everyone.
So if I press that option right now, you could have it as receiving off. So you won't get Airdrop items at all. You could do contacts only if they're on your contact list or everyone should work for everyone. So make sure yours looks like mine here. And now with Bluetooth, wifi and Airdrop connected and personal hotspots should be turned off.
You should be able to use Airdrop. So let's go ahead and use it on the next step. I'll just go ahead and take a picture here on my camera. You could also do this from a picture you already have. I'll just go ahead and snap this picture. And if I want to Airdrop this picture to my Mac, all I have to do is press the up arrow on the bottom corner here.
And Airdrop devices should connect here next to my text. So you could see my iMac is connected here. And then the airdrop icon over here. If I press that, it should show all the devices and all the different people here that are near me with their devices. And I could select it. In this case, I have my iMac and I have my Macbook Pro. I'll press iMac, and my iMac should receive my Airdrop.
Now, when you send it to other people that are not your own devices, they'll get a pop-up and they have to press accept in order to accept it. And on my Mac here, it just appeared on the download folder. So if I go to the download folder of my Mac, I should see it just like that. So now let's go ahead and send it from our Mac here onto our phone.
So to do that, there's an option here called Airdrop on your finder window. If you select this, just like that, I just unlocked my iPhone and it selected over here. It just appears. Again, I have to make sure to allow me to be discoverable by everyone. So as long as this is connected, I could drag an image here.
Or any file and drop a right on top over here. And as you can see, just appear like that on my phone. And you could do this with other things, even websites for example. If I go to Safari to this website, to my website here, and if I press the up arrow and if I share it again to the iMac, it's going to just pop up on the iMac, just like that without me having to do anything. And it's that simple to use Airdrop on iOS and Mac devices. I hope you found this useful. Please give it a thumbs up and subscribe for easy-to-follow tech videos and I'll catch you next time. Thanks for watching.
How to Make Money on TikTok
61 Views
How to Send Soundmojis on Facebook Messenger
39 Views
How Do I Make My Macbook Discoverable For Airdrop
How to Use iMessage - 10 Tips Most People Don't Know
49 Views
How to Add Automatic Chapters on YouTube Videos
33 Views
New Instagram and Facebook Creator Fund
27 Views
Top 3 iPhone Tricks of All Time
41 Views

How to Go Live on TikTok
Dymo labelwriter el60 windows 7 driver. 184 Views
How to Loop a YouTube video on Mobile
296 Views
How to Use Tubebuddy To Get More YouTube Views
193 Views
How To Reset Your Instagram Explore Page
212 Views
5 TikTok Settings you Should Change Right Now
1K Views
How to Fast Forward or Rewind TikTok Videos
308 Views
How to Make Reels on Instagram Like a Pro
139 Views
How To Post On Instagram From Computer
124 Views
How to Create a YouTube Channel
125 Views
How Do I Make My Discoverable For Airdrop On Iphone
How To Add Music To Instagram Story
How Do I Make My Discoverable For Airdrop Mac
103 Views