It helps you to create and manage multiple libraries, copy photos between libraries, find duplicates, and—most important for this topic—merge libraries. Because PowerPhotos is working entirely on your Mac’s drive, it’s fast and it doesn’t require huge amounts of extra disk space. View Multiple Document Libraries together. I have a large repository of media files on O365 Sharepoint Online (about 30, 000 pictures), they were separated by year to be in separate Picture Library's by year so we would not have to deal with the 5000 item view threshold. We should be able to to merge viewing the libraries using a ' Data View.
- How To Merge Two Photos Libraries
- Merge Two Photos Libraries
- How To Merge Two Photos Libraries
- Merge Two Photos Libraries
Sync a Photo Library across Devices
If you use Photos and have more than one Apple device, you may want your entire Photos library to appear on all of them. Thanks to iCloud Photo Library, this is now possible, and it’s what I describe in this chapter. (To learn about My Photo Stream, which sync only recent photos among your devices, see the previous chapter, Sync Photos and Videos across Devices.)
With iCloud Photo Library, you have just one photo library, which is stored in the cloud; your individual Macs and iOS devices can store copies of all those photos (space permitting), optionally optimized to use less storage—with full-resolution originals available for download on demand. Any edits or organizational changes sync across all your devices, too (with some qualifications; see What Doesn’t Sync). One catch is that depending on the size of your library, you may have to pay Apple for additional iCloud storage. (For more details and tips, see my TidBITS article iCloud Photo Library: The Missing FAQ.)
Unfortunately, Apple currently offers no good way for two or more people to keep their photo libraries in sync with each other, whether they’re using the same Mac (with different user accounts) or different Macs. iCloud Family Sharing (see Share Family Photos), iCloud Photo Sharing, and third-party tools (discussed in this chapter) can partially address this problem, but with numerous qualifications.
Sync Your Photos Library
How To Merge Two Photos Libraries
To enable iCloud Photo Library:
- iOS: Tap Settings > iCloud > Photos and make sure iCloud Photo Library is on.
OS X: In Photos, go to Photos > Preferences > iCloud and select iCloud Photo Library ①.
- To keep all your originals on the device (space permitting), leave Download Originals to this Mac (OS X) or Download and Keep Originals (iOS) selected.
Alternatively, select Optimize Device Storage to keep smaller versions of the photos on your device to save space—the app downloads larger versions as needed.
Once you’ve done this on each device, photo libraries will begin syncing with each other. You can also view, upload, or download iCloud Photo Library photos in the Photos Web app on the iCloud Web site.
What Doesn’t Sync
Per this Apple support article, certain kinds of metadata don’t sync across devices when using iCloud Photo Library:
- Books, cards, and calendars
- Slideshows
- Keyword shortcuts and unused keywords
- The Last Import album
- Faces tiles and Faces data
Other Photos Library Syncing Options
iCloud Photo Library is the best way to sync all your photos between Macs, but there are other ways to approach the task, each with its own limitations:
- Sync user-created albums:SyncMate can sync various kinds of data between Macs, including Photos albums. But the app can sync only individual, user-created albums—not smart albums or entire libraries.
- Merge libraries:PowerPhotos lets you merge two Photos libraries (even from two different users) into a new library, maintaining albums and most metadata (see exceptions) while eliminating duplicates. Alas, this is a one-shot, manual process. It won’t keep two libraries in sync; if they diverge, you must manually merge them again.
Note: Although there are ways to do some of these things with iPhoto, they’re more complicated and less reliable. Since Apple is no longer distributing iPhoto, I don’t cover it in this book.
Share Libraries with Others
I said Apple currently offers no good way for two people to share the same complete Photos library, but there is a way to sort of do it, as described on this Apple support page (the instructions are for iPhoto but they work for Photos too.) The workaround involves working from an external drive that other users can also access.
This method has two key limitations:
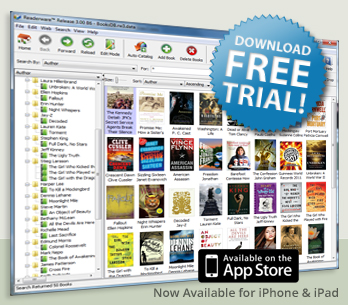
Merge Two Photos Libraries
- Apple recommends against using network storage, because it can lead to (among other problems) corruption and data loss. Putting it on an external drive—and, presumably, shuttling the drive between users—should work.
- Only one user can have a given library open at a time. If you try to open a library someone else is using, you’ll get an error message.
In other words, this technique works reasonably well for sharing a library across user accounts on a single Mac, but poorly for any other scenario.
Tip: To learn much more about iCloud’s photo syncing and sharing features, read my book Take Control of iCloud.
Copyright © 2015, alt concepts inc. All rights reserved.
Please enable JavaScript to view the comments powered by Disqus.comments powered by DisqusHow To Merge Two Photos Libraries
This user tip has been moved to: Notes on Merging Photos Libraries, 2019 Version Excel spreadsheet software.
The older version can no longer be edited without destroying the formatting.
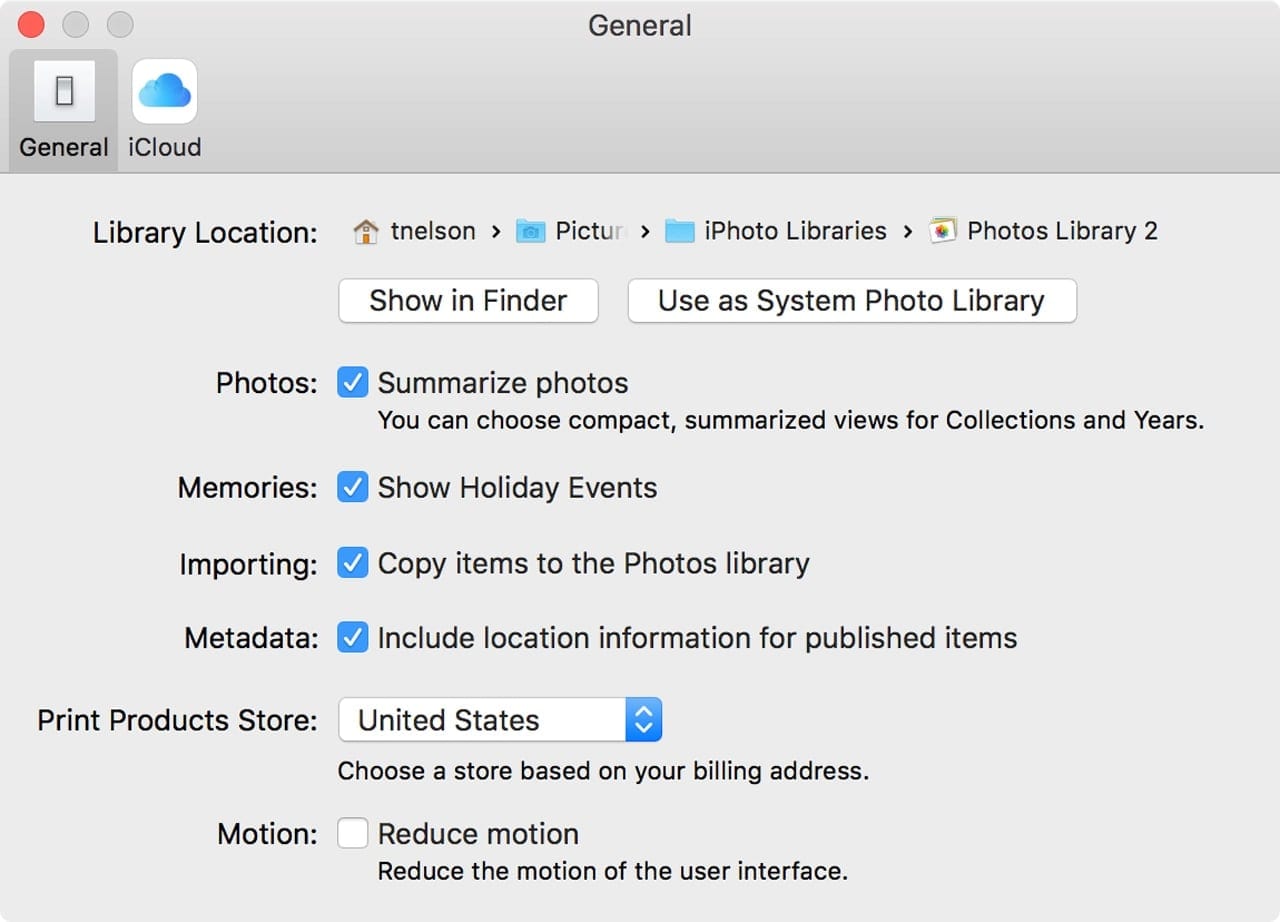
Merge Two Photos Libraries
---------------------------------------------------------------------------
When merging two photo libraries we usually want a lossless merge:The original photos and the edited versions should be merged into the merged library as master-version pairs, so it will be possible to revert edited photos to the original.The library structure with albums, smart albums should be preserved in the merged library.All metadata, including the faces labels should be migrated.The products (books, cards, calendars, slideshows) should be migrated.
Written for Photos 2.0 on macOS 10.12.4 or older:There is currently no completely lossless way to merge Photos Libraries, because Photos does not support importing one Photos Library into another library. All work-around methods are compromises. There is no lossless merging of Photos Libraries other than iCloud Photo Library, and even the merging in iCloud will not include the faces albums and the print products.
If you are planning to migrate your photo libraries from Aperture or iPhoto to Photos and own Aperture 3.6, merge your libraries in Aperture before the migration while you still can use Aperture as described here: Aperture 3.3: How to use Aperture to merge iPhoto libraries - Apple SupportMake backup copies of the libraries before you try that.
- The options in Photos are:Merge the libraries in iCloud by uploading them to the same iCloud Photo Library: Merging in iCloud is the only way to preserve the master-version pairs, so you can revert edited photos to the original versions. Your albums and folders will migrate, keywords, titles, and other metadata. All edited images will be paired with their originals, so you can undo the edits and revert to the original. The searchable faces names will upload (only on Photos 1.5 or older, not on Photos 2.0), but not the faces thumbnails and albums. Photos will scan for duplicates while merging. It is the best way to migrate libraries you invested much work into, but uploading large libraries to iCloud requires a paid subscription for more storage than the free 5GB - for at least a month, and it is slow. My library with 40000 photos took a full week to upload. To merge in iCloud enable the smaller of the two libraries as your iCloud Photo Library.Wait for all photos to upload; that can take a very long time, a week ore more, depending on the size of the library. Photos will merge the the library into the library that is already in iCloud.Now enable the larger library as your iCloud Photo Library. This library will be merged into the library in iCloud too, creating a merged library in iCloud. The merged library will sync back to your larger Photos Library. The merge will not include the Faces albums and projects from the first library you uploaded. That is why I recommend to start with the smaller library. The download will be like to a different Mac, see: Use Photos and iCloud Photo Library on multiple Mac computers - Apple SupportTo sync the faces names with iCloud Photo Library, I apply keywords with the names of the persons to all photos in a people album.Merge the libraries by exporting the photos (edited versions and originals) from one library and reimporting them into the other library. This is the most tedious way and only feasible for very small libraries. You would have to export the edited versions and the originals separately and they would no longer be paired. On Yosemite or El Capitan - even if you export the originals with XMP sidecar files to preserve the IPTC metadata, the metadata from the sidecar file will not be applied to the originals when reimporting. Your metadata will be gone, unless you export the edited versions as JPEGS. So there is no help for it but to export both, the originals and the edited versions, and to deal with the duplicates. Photos 2.0 on Sierra can read the sidecar files on import - so exporting with XMP files will transfer the metadata to the new library.
You will have to recreate the albums as well.Merge the libraries with PowerPhotos: PowerPhotos is a tool to manage Photos Libraries. You can easily browse libraries in turn and move photos between libraries. Merging with PowerPhotos is fast (https://www.fatcatsoftware.com/powerphotos/. It will migrate the metadata and the albums, but you have to decide, if you want to use the originals or the edited versions. So you will either lose the editing work or the high quality originals or create redundancy by merging twice in two passes, once to transfer the originals, and then the edited versions. You will have to add a pass to remove duplicates afterward. See chapter six in the PowerPhotos manual: : https://www.fatcatsoftware.com/powerphotos/Help/merging%20libraries.htmlAnother option would by to keep both libraries separate and use PowerPhotos to browse the libraries and to transfer selected albums as you go.iCloud Photo Library would be the best option. Merging with PowerPhotos the second best.Update for Photos 3.0 on macOS 10.13:Photos 3.0 will also sync the recognized faces when you merge two Photos 3.0 libraries in iCloud. projects do still not sync to iCloud.