- Text To Speech For Gmail One
- Text To Speech For Gmail Online
- Text To Speech For Gmail On Windows
- Text To Speech For Gmail On Laptop
Text-to-Speech takes two types of input: raw text or SSML-formatted data (discussed below). To create a new audio file, you call the synthesize endpoint of the API. The speech synthesis process generates raw audio data as a base64-encoded string. Open Gmail and click on Compose from the Main Menu. In the To field, enter the recipient’s 10-digit cell phone number (no country code) followed by “ @” and the SMS gateway address textmagic.com. For example, this is how you would send a message to @textmagic.com.
How to Enable Text-to-Speech. Google Assistant is useful, but Android has other built-in features you can use to read your texts aloud. One such feature is text-to-speech. However, this feature requires that you use your hands, which makes it a poor option for situations like driving. But people with poor eyesight might find text-to-speech useful. Once installed, the app catches all your incoming Gmail messages and reads them out loud using Google’s TTS (text-to-speech) engine. The app offers various different options including the.
Gmail from Google, is one of the most used free email service at present times in the world. Gmail has almost 30% share in global email client market. Gmail interface is easy to use but voice recognition technology can make it even easier and faster to use. In this tutorial, you will find out how to use Gmail using voice commands using Braina voice assistant software. You will learn how to open Gmail client, compose email, dictate email, send email, read emails, search emails and navigate in the Gmail client on PC using voice commands. Braina will not only help you to voice control Gmail but it will also help you to type emails by speaking in most of the languages of the world!
In order to operate Gmail using voice commands, you will first have to download and install Braina Pro on your computer. Please note that Braina works on Windows PC and this tutorial demonstrates how to voice control various tasks in Gmail on Windows OS and not on Mac, Android or iOS. Please proceed with the tutorial once Braina Pro is set up and activated.
Enabling Gmail keyboard shortcuts
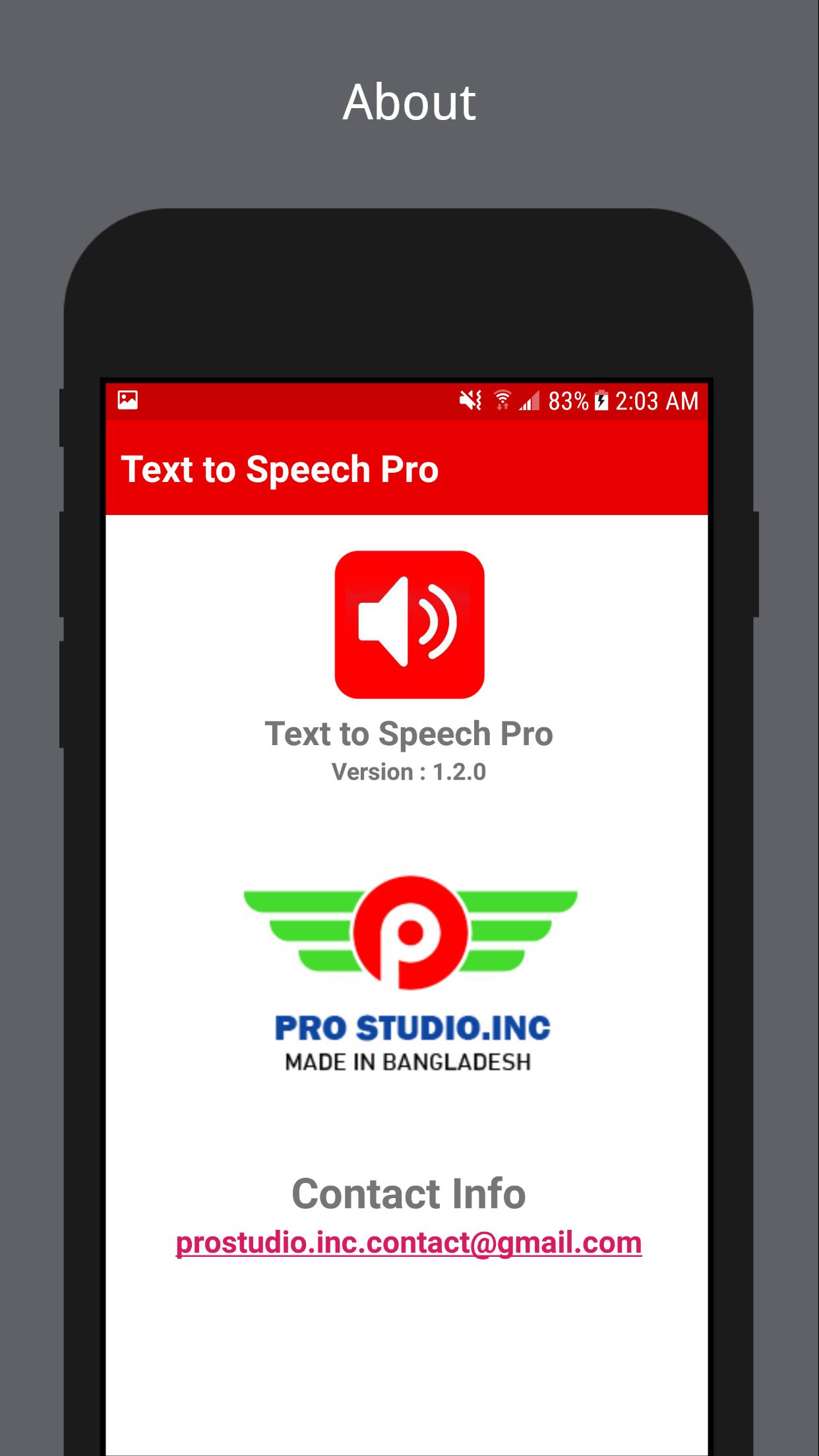
Gmail has a long list of keyboard shortcuts which are disabled by default. The first thing which we need to do is to enable keyboard shortcuts so that we can control Gmail using custom voice commands. Please open https://mail.google.com and when the web page gets loaded, press Shift+? keys together. This will open a popup showing Gmail keyboard shortcut list. Scroll down a bit to find an “Enable” link besides the text “The following keyboard shortcuts are currently disabled.” as shown in image below. Click on the “Enable” link to enable the keyboard shortcuts.
List of Gmail Keyboard shortcuts
Here is a list of Gmail keyboard shortcuts. As mentioned earlier, we can also see this list by pressing Shift+? keys together in Gmail window. We will use these shortcuts to create custom voice commands in Braina.
Compose and Chat
| Action | Shortcut |
|---|---|
| Previous message in an open conversation | p |
| Next message in an open conversation | n |
| Focus main window | Shift + Esc |
| Focus latest chat or compose | Esc |
| Advance to the next chat or compose | Ctrl + . |
| Advance to previous chat or compose | Ctrl + , |
| Send | Ctrl + Enter |
| Add cc recipients | Ctrl + Shift + c |
| Add bcc recipients | Ctrl + Shift + b |
| Access custom from | Ctrl + Shift + f |
| Insert a link | Ctrl + k |
| Open spelling suggestions | Ctrl + m |
Text Formatting
| Action | Shortcut |
|---|---|
| Previous font | Ctrl + Shift + 5 |
| Next font | Ctrl + Shift + 6 |
| Decrease text size | Ctrl + Shift + – |
| Increase text size | Ctrl + Shift and + |
| Bold | Ctrl + b |
| Italics | Ctrl + i |
| Underline | Ctrl + u |
| Numbered list | Ctrl + Shift + 7 |
| Bulleted list | Ctrl + Shift + 8 |
| Quote | Ctrl + Shift + 9 |
| Indent less | Ctrl + [ |
| Indent more | Ctrl + ] |
| Align left | Ctrl + Shift + l |
| Align center | Ctrl + Shift + e |
| Align right | Ctrl + Shift + r |
| Remove formatting | Ctrl + |
Actions
| Action | Shortcut |
|---|---|
| Move focus to toolbar | , |
| Select conversation | x |
| Toggle star/rotate among superstars | s |
| Archive | e |
| Mute conversation | m |
| Report as spam | ! |
| Delete | # |
| Reply | r |
| Reply in a new window | Shift + r |
| Reply all | a |
| Reply all in a new window | Shift + a |
| Forward | f |
| Forward in a new window | Shift + f |
| Update conversation | Shift + n |
| Archive conversation and go previous/next | ] or [ |
| Undo last action | z |
| Mark as read | Shift + i |
| Mark as unread | Shift + u |
| Mark unread from the selected message | _ |
| Mark as important | + or = |
| Mark as not important | – |
| Snooze Note: This shortcut isn’t available in classic Gmail. | b |
| Expand entire conversation | ; |
| Collapse entire conversation | : |
| Add conversation to Tasks | Shift + t |
Jumping
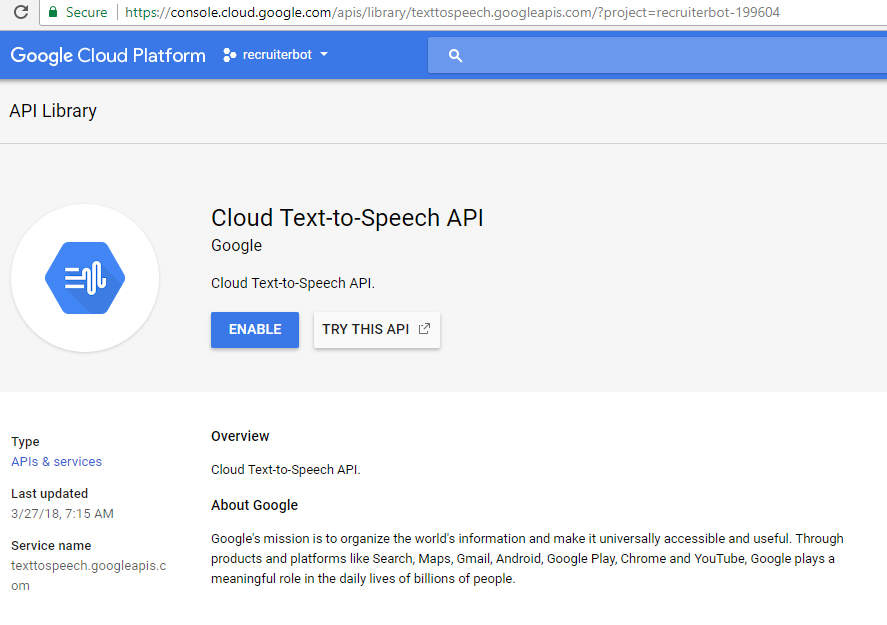
| Action | Shortcut |
|---|---|
| Go to Inbox | g + i |
| Go to Starred conversations | g + s |
| Go to Sent messages | g + t |
| Go to Drafts | g + d |
| Go to All mail | g + a |
| Go to Tasks | g + k |
| Go to label | g + l |
Threadlist selection
| Action | Shortcut |
|---|---|
| Select all conversations | * + a |
| Deselect all conversations | * + n |
| Select read conversations | * + r |
| Select unread conversations | * + u |
| Select starred conversations | * + s |
| Select unstarred conversations | * + t |
Navigation
| Action | Shortcut |
|---|---|
| Go to next page | g + n |
| Go to previous page | g + p |
| Back to threadlist | u |
| Newer conversation | k |
| Older conversation | j |
| Open conversation | o or Enter |
| Go to next Inbox section | ` |
| Go to previous Inbox section | ~ |
Application
| Action | Shortcut |
|---|---|
| Compose | c |
| Compose in a new tab | d |
| Search mail | / |
| Search chat contacts | g |
| Open “more actions” menu | . |
| Open “move to” menu | v |
| Open “label as” menu | l |
| Open keyboard shortcut help | ? |
Voice Command Modes and Inbuilt commands
There are few voice commands which are built in Braina which can be used to open and close Gmail. To give voice commands, we have to first make sure that Braina is in command mode. Braina has two modes for speech recognition.
Text To Speech For Gmail One
- Command Mode: Command mode is the default mode of Braina. When Braina is in command mode, whatever you speak is interpreted as a command for Braina. This is the default mode when Braina starts but if you have shifted to Dictation mode then you can come back into command mode by typing or speaking “Dictation mode off” (without quotes). Alternatively, you may also click on the D icon on the menubar to change mode or press Alt+D keys together while Braina’s window is in focus.
- Dictation Mode: Dictation mode is used to dictate into third party applications or websites. When Braina is in dictation mode, whatever you speak is typed in the text-field of the software or website which has focus. We will use this mode when we need to type email. You can enable dictation mode by typing or speaking “Dictation mode on” (without quotes). Alternatively, you may also click on the D icon on the menubar to change mode.
Make sure that Braina is in command mode and click on the microphone button on the bottom right side of Braina’s window to make Braina listen to you. You can also alternatively press Ctrl+Alt+L keys together while focus is on Braina’s window to start speech recognition.
Text To Speech For Gmail Online
Open Gmail
Use this command to open Gmail client in your default web browser.
Close Gmail
Use this command to close Gmail window. If this command doesn’t work for you, you can use close tab or close window command while Gmail window is in focus.
Creating voice commands for Gmail
We will create custom voice commands to automatically press the keystrokes as per the list of Gmail keyboard shortcuts mentioned above to perform various tasks. Please go through following article: Keyboard Automation using Braina
Compose email
For an example, we will create a custom command “Compose email”. This voice command will open the window to create new email. The keyboard shortcut to compose new email is c key so we will create command to press c key. Please follow the steps given below to create compose email command.
- Go to Tools menu -> Custom Commands in Braina
- Click on the “+” (plus sign) button.
- It will ask you to enter command name. Enter “compose email” (without quotes) and click on OK button.
- Now it will ask you to enter command value that you want to be executed when “compose email” is spoken. We want Braina to press c key so we will write “press c” (without quotes) and click on OK button.
Done. Now we just need to speak compose email while Gmail’s window is in focus and window to create new email will get open.

How to dictate an email in Gmail?
We have created “compose email” voice command to create new email. Now we can use Braina’s speech to text dictation feature to type email by speaking. Please follow steps below to dictate your message.
- To utilize voice typing feature, you will have to enable dictation mode. Say “dictation mode on” to enable dictation mode. When you compose new email, the focus will be on To (Recipient) field by default. Speak the email address of the recipient or simply type the email address as typing will be easier because of auto-completion feature if the contact is stored.
- Now speak Tab to move to the mouse pointer to subject field and speak the email’s subject. What you speak will get typed.
- Speak “Tab” again to navigate to field to type the body of message. Speak the message you want to send and it will get typed. Please note that default language of speech recognition is English. You can change language from the drop down present in the bottom of the speech recognition pop up window.
Sending email
Ctrl+Enter is the keyboard shortcut to send email in Gmail. Since we have enabled dictation mode while dictating email, we will first need to enable command mode to make our voice command work. So say “dictation mode off” to turn off Dictation mode.
Perform steps to create a new custom command as mentioned in the Compose email section above. In the alias name, we will enter “send email” (without quotes) and in command value we will enter “press ^(~)” (without quotes) and click on Ok. Done. “send email” voice command is now ready to be used.
Navigating, Searching, Deleting and Reading Emails
To search mails we can create a command “Search email” with value “press /” (without quotes). When you speak this command, the search email field will get focused. Now instead of disabling command mode and switching to dictation mode, you can make use of “type” command. type command can be useful when we need to dictate a phrase or small sentence while being in command mode and save time by avoiding switching to dictation mode. For example, if we want to search emails with keyword “appointment”, say “search email” and when the search mail field is focused, say “type appointment”. You will notice that “appointment” gets typed in the search bar but the search is not done. This is because we have not pressed the Enter key. To make it work we will create a “press enter” command with value “press ~”. Now you can speak “press enter” voice command to automate pressing of Enter key and search the needed emails.
Please create following custom voice commands for performing various tasks:
| Command Name | Command Value |
|---|---|
| Press enter | press ~ |
| Next email | press k |
| Previous email | press j |
| Next message | press n |
| Previous message | press p |
| Inbox folder | press g{Delay 500}i |
| Sent folder | press g{Delay 500}t |
| Draft folder | press g{Delay 500}d |
| Delete this email | press # |
| Select conversation | press x |
| Reply to email | press r |
| Select all | press ^(a) |
| Copy | press ^(c) |
| Read this | press {APPACTIVATE Human Language Interface} {DELAY 500}^(%c)minimize window~ |
| Read this email | press ^(a){DELAY 200}^(c){APPACTIVATE Human Language Interface} {DELAY 500}^(%c)minimize window~ |
Note: Depending on your accent, you may also need to create additional voice commands if the speech recognition does not understand your speech correctly. For example, you can also create “draught folder” command with same value as “draft folder” command if the word “draft” is recognized as “draught”.
Next email or previous email command will take you to next or previous email in the email list while next message or previous message will take you to the next message or previous message within an email thread.
Most of these gmail voice commands are quite self explanatory. Feel free to comment below if you are facing any issue.
Reading emails with Text to Speech (TTS)
If you want Braina to read the email for you can select and copy the text to be read and speak “read this”. Alternatively, you can simply speak “read this email” to read all text in the email. Braina will read the email for you. Please note that the email should be open and you must have created these custom voice commands as shown in the table above.
Explanation of working of read this email command:
- press ^(a) – press Ctrl+a (Selects all text in current window)
- {DELAY 200} – Give some time (200 ms) to the system to select text
- ^(c) – press Ctrl+c (copy selected text)
- {APPACTIVATE Human Language Interface} {DELAY 500} – Activate Braina’s window
- ^(%c) – press Ctrl+Alt+c (Activate Braina’s read copied text function)
- minimize window~ – types “minimize window” in Braina and press Enter to execute the command and minimize Braina’s window
This tutorial demonstrates how to use voice commands with Gmail. Similarly, you can also create other voice commands based on the keyboard shortcut list given above or you can also create voice commands for various other email clients such as Outlook, Yahoo! Mail, Hotmail etc. Feel free to comment below if you need any help or if you have created an interesting voice command with Braina that you want to share with us.
Here we have the best Gmail Speech To Text Pc Software in world world and we are confident on this statement. Now understand that text to speech software’s are very useful in this time and age in the world and its important to note that getting a good text to speech is sometimes hard. Now if you want human sounding voices in your text to speech software then this software is for you. Now lets dive more in detail about text to speech software’s.
The best text to speech apps will offer a smooth audio experience for transforming text. While typically this has remained in the realm of expert dictation and transcription services, these days text-to-speech has become much more common and a regular feature of everyday life.
Using audio for commands has actually particularly ended up being popular for use with assistants such as Alexa and Siri, which also allow for speech-to-text to be utilized, among other tools. It’s also becoming far more typical for audio to be used to transform text-to-speech for a variety of factors.
The conventional one is for assisting people with additional sight needs. Nevertheless, similar to audio assistants, users frequently discover that audio can be a lot easier to deal with. This is specifically the case where multitasking is needed, with audio permitting the user to likewise direct their attention on some other physical job.
This is specifically highlighted by the rise of audiobooks, which allow the user to drive, walk, or otherwise participate in a physical activity that would preclude using a text-version as impractical.
It’s no wonder that text-to-speech and other voice software application is becoming more commonly utilized, permitting the user to engage in other activities at the very same time, whether it be strolling, gardening, household chores, or similar.
Text-to-speech software is also popular in service environments, with people using it to boost performance, especially when it pertains to speech to text software application.
Here we feature the best overall speech to text software application, and additionally include a variety of totally free apps you can likewise consider using.
We’ve likewise featured the finest Bluetooth headsets.
Want your business or services to be thought about for this purchaser’s guide? Please email your request to desire.athow@futurenet.com with the URL of the purchasing guide in the subject line..
Amazon Polly A speech synthesis service for designers– Alexa isn’t the only artificial intelligence tool produced by tech giant Amazon; it likewise offers a smart text to speech system called Polly. Employing innovative deep knowing strategies, the software turns text into lifelike speech. Designers can use the software application to develop speech-enabled products and apps. It sports an API that lets you quickly incorporate speech synthesis capabilities into ebooks, posts and other media. What’s excellent is that Polly is so easy to use. To get text converted into speech, you just have to send it through the API, and it’ll send out an audio stream straight back to your application. You can likewise store audio streams as MP3, Vorbis and PCM file formats, and there’s support for a series of global languages and dialects. These include British English, American English, Australian English, French, German, Italian, Spanish, Dutch, Danish and Russian. Polly is offered as an API on its own, as well as a feature of the AWS Management Console and command line user interface. In regards to prices, you’re charged based upon the amount of text characters you convert into speech. The Free Tier allows for up to 5 millions characters monthly for twelve months, however if you require more than that it costs $4 per million characters for speech.Gmail Speech To Text Pc Software
Linguatec Voice Reader— Based in Germany, Linguatec is another company that’s been developing text to speech applications for a number of years, and its flagship Voice Reader software application can quickly transform text into audio files. With the home edition costing EUR49 (�,� 42/$ 57) per voice, it’s a little on the costly side – however you’re able to transform text such as Word files, emails, EPUBs and PDFs into audio streams quickly. You can then listen to them on a PC or mobile phone. What’s more, you can choose from 67 various voices, and there’s support for up to 45 languages such as French, Spanish, Italian, Danish and Turkish. The objective of this software is to enhance performance. You can get the application to read out manuscripts for speeches, lectures or presentations to look out for inaccurate word purchasing or missed-out words. Overall, the interface is simple and smooth to use. You can rapidly change the speed, pitch or volume of audio files, and each export option is plainly listed. When it concerns technical requirements, the software works with Window Vista, Windows 7, 8 and 10. Each voice will take up to 1GB of disk area, and it works best if your device has at least 2GB of RAM..
Capti Voice— Speech synthesis for the education sector– Speech synthesis applications are likewise popular in the education world, where they’re utilized to enhance understanding among other things. Capti Voice is one such effort, letting you listen to anything you wish to read. With it, you can personalize knowing and mentor, as well as conquered language barriers. Positioned as an online and offline reading support solution, Capti Voice is used by a range of schools, colleges, businesses and specialists across the world. Supporting more than 20 languages, the app can be utilized to improve vocabulary and as part of active reading methods. It can tell a variety of material, consisting of ebooks, short articles and websites. You can also utilize the software application with cloud storage platforms such as Google Drive, OneDrive and Dropbox, and it’s generally accessible throughout a myriad of gadgets, content formats and age groups.There’s a complimentary variation for personal use, which allows for a lot of features but not the higher-end ones, such as higher-quality voice samples. You got those with the Pro version, which was formerly advertised as costing $1.49 per month or $17.99 yearly. The Educator level was formerly marketed as from $0.50 per student each year, but for larger schools this implies the software application could end up being rather costly to license.
Natural Reader— A quality cloud-based offering If you’re trying to find a cloud-based speech synthesis application, you should absolutely take a look at Natural Reader. Aimed more at individual use, the solution enables you to transform written text such as Word and PDF files, ebooks and web pages into human-like speech. Since the software is underpinned by cloud technology, you’re able to access it from any place you go via a smart device, computer or tablet . And much like Capti Voice, you can submit files from cloud storage lockers such as Google Drive, Dropbox and OneDrive. Presently, you can access 56 natural-sounding voices in 9 different languages, consisting of American English, British English, French, Spanish, German, Swedish, Italian, Portuguese and Dutch. The software supports PDF, TXT, DOC( X), ODT, PNG, JPG, plus non-DRM EPUB files and far more, along with MP3 audio streams. There are three various items: online, software application, and industrial. Both the online and software products have a free tier, with pricing beginning with $9.99 a month offering additional functions.
Voice Dream Reader— A mobile-optimized choice.
There are likewise plenty of great text to speech applications available for mobile gadgets, and Voice Dream Reader is an excellent example. It can convert files, web articles and ebooks into natural-sounding speech. You can get the software application to read a list of articles while you drive, exercise or work, and there are auto-scrolling, distraction-free and full-screen modes to help you focus.
Text To Speech For Gmail On Windows
Best complimentary text to speech apps.
Free text to speech software application can be immensely handy for anybody who’s visually impaired, or has a condition like dyslexia that makes reading on screens difficult. It can also assist conquer language barriers for people who check out a language however don’t speak it, or are in the process of knowing.
Text to speech software application is also perfect if you wish to listen to a file while doing something else, if you find it much easier to maintain details you’ve heard, or if you want to sense-check something you’ve composed.
Here’s our pick of the best free text to speech software application for checking out either specific paragraphs or whole documents aloud.
For ripping audio from videos, take a look at our guide to the very best YouTube to MP3 conversion software.
Gmail Speech To Text Pc Software can be a difficult topic, will try to simplify and ease into this difficult subject.
Balabolka— Save text as a spoken audio file, with customizable voices– There are a number of methods to utilize Balabolka’s complimentary text to speech software application: you can either copy and paste text into the program, or you can open a variety of supported file formats (consisting of DOC, PDF, and HTML) in the program straight. In regards to output, you can use SAPI 4 total with 8 different voices to select from, SAPI 5 with 2, or the Microsoft Speech Platform. Whichever path you select, you can change the speech, pitch and volume of playback to produce a customized voice.In addition to reading words aloud, this free text to speech software application can also conserve narratives as audio files in a series of formats consisting of MP3 and WAV. For lengthy documents, you can create bookmarks to make it easy to jump back to a specific location and there are outstanding tools on hand to help you to customize the pronunciation of words to your liking.With all these features to make life simpler when reading text on a screen isn’t an option, Balabolka is best complimentary text to speech software application around.
Natural Reader-– Free text to speech software application with its own web browser– Natural Reader is a free text to speech tool that can be utilized in a couple of ways. The first option is to fill files into its library and have them check out aloud from there. This is a neat method to handle several files, and the number of supported file types is impressive, including ebook formats. There’s also OCR, which allows you to load up an image or scan of text, and have it read to you.The 2nd choice takes the kind of a drifting toolbar. In this mode, you can highlight text in any application and utilize the toolbar manages to customize and start text to speech. This implies you can extremely easily use the feature in your web browser, word processor and a range of other programs. There’s likewise a built-in browser to transform web material to speech more easily.
Panopreter Basic– Easy text to speech conversion, with WAV and MP3 output– As the name recommends, Panopreter Basic delivers totally free text to speech conversion without frills. It accepts abundant and plain text files, web pages and Microsoft Word files as input, and exports the resulting noise in both WAV and MP3 format (the two files are saved in the exact same place, with the very same name).If you need something more advanced, a premium version of Panopreter is readily available for US$ 29.95 (about �,� 20, AU$ 40). This edition uses numerous additional functions including toolbars for Microsoft Word and Internet Explorer, the capability to highlight the section of text currently reading, and extra voices.

WordTalk– An extension that adds text to speech to your word processorDeveloped by the University of Edinburgh, WordTalk is a toolbar add-on for Word that brings personalized text to speech to Microsoft Word. Nor are all of the buttons’ functions very clear, however fortunately there’s an assistance file on hand to help.There’s no getting away from the fact that WordTalk is relatively fundamental, however it does support SAPI 4 and SAPI 5 voices, and these can be fine-tuned to your taste.
Zabaware Text-to-Speech Reader— An excellent choice for transforming text from sites to speechDespite its standard appearances, Zabaware Text-to-Speech Reader has more to provide than you might initially think. You can open numerous file formats straight in the program, or simply copy and paste text.Alternatively, as long as you have the program running and the pertinent option allows, Zabaware Text-to-Speech Reader can check out aloud any text you copy to the clipboard– great if you want to transform words from websites to speech– along with dialog boxes that appear. Zabaware Text-to-Speech Reader can likewise transform text files to WAV format.Unfortunately the choice of voices is limited, and the only settings you can personalize are volume and speed unless you burrow deep into settings to fiddle with pronunciations. Extra voices are offered for a US$ 25 fee (about �,� 20, AU$ 30), which appears rather steep, holding it back from a greater place in our list.
Text To Speech For Gmail On Laptop
Linguatec Voice Reader— Based in Germany, Linguatec is another company that’s been developing text to speech applications for a number of years, and its flagship Voice Reader software application can rapidly convert text into audio files. Balabolka– Save text as a spoken audio file, with adjustable voices– There are a couple of ways to utilize Balabolka’s complimentary text to speech software application: you can either copy and paste text into the program, or you can open a number of supported file formats (consisting of DOC, PDF, and HTML) in the program straight. Natural Reader– Freetext to speech software with its own web browser– Natural Reader is a totally free text to speech tool that can be used in a couple of methods. Panopreter Basic– Easy text to speech conversion, with WAV and MP3 output– As the name suggests, Panopreter Basic delivers totally free text to speech conversion without frills. WordTalk– An extension that adds text to speech to your word processorDeveloped by the University of Edinburgh, WordTalk is a toolbar add-on for Word that brings personalized text to speech to Microsoft Word.Gmail Speech To Text Pc Software