If you’re a long-time Microsoft Outlook user, you may notice that Outlook gets slow after a lot of usage. This problem often gets blamed on Outlook itself, but it is most often user-induced. Learning and executing a few housekeeping tips can help keep Outlook running quickly and smoothly.
Recently, since the Print Spooler vulnerability, Outlook has been running slow, hanging, or not responding on several of our systems and will frequently get the message 'Contacting the server for information'. Due to the print spooler vulnerability, we have stopped and disabled the Print Spooler Service across our domain. Indexing within Outlook, particularly when you are running the app on older versions of Windows with Microsoft Windows Desktop Search installed, really gives rise to slow Outlook performance. So, disable Indexing in Outlook by navigating to Tools - then Options - switch to Preferences tab - select Search options. In the tool, run the Outlook Diagnostic under the Advanced Diagnostics section to determine the cause of the performance issue. More information To view the Calendar item count, use the Calendar Properties dialog box to check how many items are in a Calendar folder in Outlook Cached Mode.
1. Auto Archive Folders
Microsoft Outlook running slow or locking up on your Dell system? This article can give some helpful advice. Microsoft Outlook is upgraded from version 2013 to version 2016; Windows operating system (on which Outlook is installed) is updated to Windows 10; The following solutions can help if your Outlook 2016 is running slow on Windows 10: Update Outlook with Service Packs: Microsoft releases service packs for Outlook and Windows. Not installing these.
Each of the emails you receive in a day that aren’t deleted end up staying in your inbox. What do you do with them? You can’t delete them because they might be important one day, but eventually, they can fill up your inbox and slow down the speed at which Outlook boots. Luckily, Outlook’s feature called Auto Archive can automatically clean out your inbox and store these messages where they can be accessed later if need be, but aren’t using space in your inbox. To find directions on how to do this, visit Microsoft Support here.
2. Disable/Remove Add-ins

Add-ins are used to add new features and commands to your Office programs. They can be helpful at times, however, they can contribute to slowing down Outlook. Disabling and/or removing add-ins that are no longer useful to you will speed Outlook up again. Microsoft has a support page (here) that can walk you through how to do this.
Microsoft Outlook Running Slow On Mac
3. Keep Outlook Updated
In order to keep Outlook running well, it is very important to keep it updated. Not only does this keep your application running smoothly, it also keeps your information more secure through security patch updates. For instructions on how to update, visit the Microsoft Support page for Outlook Updates.
4. Compact .PST File
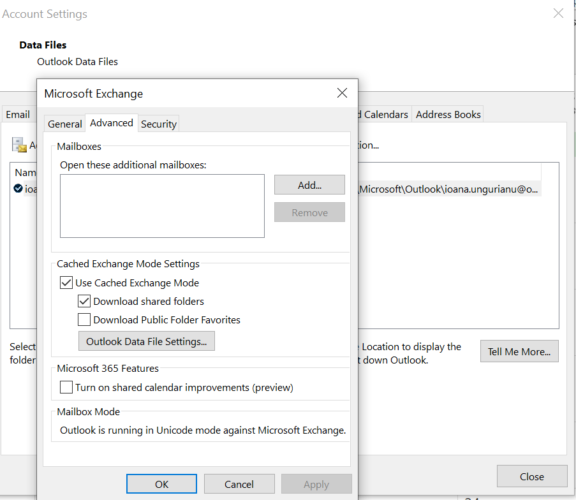
According to Microsoft, large mailboxes can be slow, and many email providers even put a maximum limit to how much can be stored in your inbox. Simply deleting messages and folders is sometimes not enough to get your storage space back. If your information is stored in an Outlook Data File (.pst), you need to compact the data file to reduce the size. You can find instructions on how to do that here.

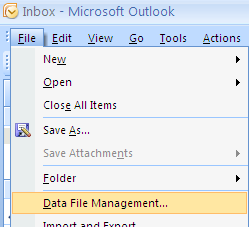
5. Empty the Trash
Why Does Outlook Run So Slow On My Mac
Perhaps the most simple tip is to empty the trash. When users forget to, or simply don’t empty the trash at all, these messages are stored in .pst files and can get very large. Unwanted messages stored in the trash are a waste of valuable space and they can also slow down Outlook’s boot time. So why not delete them from your trash and gain some room for the important messages?
Microsoft Outlook Running Slow And Freezing
Using these 5 tips will keep your Outlook application running smoothly and keep you productive. Microsoft has many more tips for support on your Microsoft Office Programs. You can see those here.