After Remote Desktop client loses its connection to the remote desktop, the client can't immediately reconnect. The user receives one of the following error messages:
I have recently configured RDS on a Win server 2012 R2 virtual machine (2x8 CPUs, 16GB RAM) Users are complaining it regularly freezes and sometimes they see the “Connection has been lost.” message in the Remote desktop connection software. At first I believed this could have been a latency issue, however it seems to affect. How to troubleshoot problems with Microsoft's Remote Desktop Connection. By Lance Whitney in Software on June 15, 2020, 7:40 AM PST Many technical issues with RDC require help from your IT staff. Remote desktop keeps losing connection. Archived Forums. If you have feedback for TechNet Subscriber Support, contact tnmff@microsoft.com. Friday, August 26. Remote Desktop is a very useful Windows 10 feature, which allows us to control our computer from another device.Of course, it requires an internet connection. After Remote Desktop client loses its connection to the remote desktop, the client can't immediately reconnect. The user receives one of the following error messages: The client couldn't connect to the terminal server because of a security error. Make sure you are signed in to the network, then try connecting again.


- The client couldn't connect to the terminal server because of a security error. Make sure you are signed in to the network, then try connecting again.
- Remote Desktop disconnected. Because of a security error, the client could not connect to the remote computer. Verify that you are logged onto the network and then try connecting again.
When the Remote Desktop client reconnects, the RDSH server reconnects the client to a new session instead of the original session. However, when you check the RDSH server, it says that the original session is still active and didn't enter a disconnected state.
To work around this issue, you can enable the Configure keep-alive connection interval policy in the Computer ConfigurationAdministrative TemplatesWindows ComponentsRemote Desktop ServicesRemote Desktop Session HostConnections group policy folder. If you enable this policy, you must enter a keep-alive interval. The keep-alive interval determines how often, in minutes, the server checks the session state.
This issue can also be fixed by reconfiguring your authentication and configuration settings. You can reconfigure these settings at either the server level or by using group policy objects (GPOs). Here's how to reconfigure your settings: Computer ConfigurationAdministrative TemplatesWindows ComponentsRemote Desktop ServicesRemote Desktop Session HostSecurity group policy folder.

Microsoft Remote Desktop Loses Connection To My
- On the RD Session Host server, open Remote Desktop Session Host Configuration.
- Under Connections, right-click the name of the connection, then select Properties.
- In the Properties dialog box for the connection, on the General tab, in Security layer, select a security method.
- Go to Encryption level and select the level you want. You can select Low, Client Compatible, High, or FIPS Compliant.
Note
Microsoft Remote Desktop Losing Connection
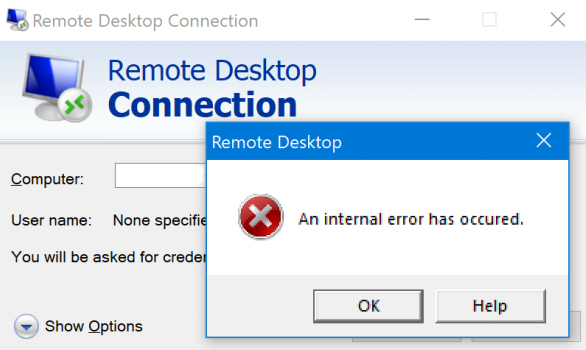
- When communications between clients and RD Session Host servers require the highest level of encryption, use FIPS-compliant encryption.
- Any encryption level settings you configure in Group Policy override the settings you configured using the Remote Desktop Services Configuration tool. Also, if you enable the System cryptography: Use FIPS compliant algorithms for encryption, hashing, and signing policy, this setting overrides the Set client connection encryption level policy. The system cryptography policy is in the Computer ConfigurationWindows SettingsSecurity SettingsLocal PoliciesSecurity Options folder.
- When you change the encryption level, the new encryption level takes effect the next time a user signs in. If you require multiple levels of encryption on one server, install multiple network adapters and configure each adapter separately.
- To verify your certificate has a corresponding private key, go to Remote Desktop Services Configuration, right-click the connection that you want to view the certificate for, select General, then select Edit. After that, select View certificate. When you go to the General tab, you should see the statement, 'You have a private key that corresponds to this certificate' if there's a key. You can also view this information with the Certificates snap-in.
- FIPS-compliant encryption (the System cryptography: Use FIPS compliant algorithms for encryption, hashing, and signing policy or the FIPS Compliant setting in Remote Desktop Server Configuration) encrypts and decrypts data sent between the server and client with the Federal Information Processing Standard (FIPS) 140-1 encryption algorithms that use Microsoft cryptographic modules. For more information, see FIPS 140 Validation.
- The High setting encrypts data sent between the server and client by using strong 128-bit encryption.
- The Client Compatible setting encrypts data sent between the client and the server at the maximum key strength supported by the client.
- The Low setting encrypts data sent from the client to the server using 56-bit encryption.