- Microsoft Word Bullet Tab Not Working Windows 7
- Microsoft Word Bullet Tab Not Working Windows 10
- Microsoft Word Bullet Tab Not Working 2019
- Can't Tab Bullets In Word
We often need to put short bulleted lists in tables into our proposals, but it’s hard to get them to line up with regular text. Here’s how to fix that and create perfect table bullets.
Go to the ‘Word’ tab, and click on ‘Preferences’. From the window that appears, choose ‘AutoCorrect’. In the next window which appears, click on the ‘AutoFormat As You Type’ tab. Go down to the 'Automatically as you type' section and select the ‘Tabs and backspace set left indent’ checkbox. Oct 14, 2015 Sign in to vote Click the File tab, and then click Options. In the Proofing category, click AutoCorrect Options. On the AutoFormat As You Type tab, select “Set left and first indent with tabs and backspaces.”. Microsoft Word is a great program for great word documents, but sometimes settings get changed and you end up pulling your hair out trying to fix it! Subscribe Now:More:the space in a bullet list on M. Click the Microsoft Office Button, and then click Word Options.
By Dick Eassom, CF APMP Fellow (aka Wordman)
Do your table bullets look like this?
Microsoft Word Bullet Tab Not Working Windows 7
You really want the bottom of the letters in Bullet 2a to line up with those in Line 2, but as you can see from the red line I added to the baseline of Line 2, the alignment is way off after only a few bullet lines. Why does Word do this? It comes down to the fonts being used.
When you click Bullets, , in the Font group on the Home ribbon tab in Word, the default round bullet, ·, in the Bullet Library comes from the Symbol font, regardless of the font of your original text. Other default bullets in the Bullet Library come from different fonts, such as v from the Wingdings font.
This font mismatch between the text and bullet causes the vertical misalignment you see in the example above. So, the simple answer is to always pick a bullet from the same font as your text. Fortunately, the most common fonts for text, such as Times New Roman, Calibri, Arial, etc., all have a round bullet character.
Firstly, I recommend that you create a new style, Table Bullet, for your proposal template so you can create table bullets easily and repeatedly by simply applying the style. To set up your bullets, click Modify, . Word displays the Modify Style dialog. Click Format > Numbering… at the bottom left:
Word displays the Numbering and Bullets dialog. Select the Bullets tab:
Click Define New Bullet…. Word displays the Define New Bullet dialog:
Click Symbol…. Word displays the Symbol dialog. Here’s the important part: Make sure you select the same font as you bullet text in the Font dropdown. Select ASCII (decimal) in the from dropdown at the bottom right of the dialog and then enter 149 in the Character code textbox. This selects the bullet character we need:
Click OK until all the dialog boxes are closed. Your Table Bullet style is all set up except for adjusting the list indents. I prefer to not indent my bullets more than I have to, so apply your new Table Bullet style to some text—it doesn’t have to be in a table—and then right click and select Adjust List Indents…. Word display the Adjust List Indents dialog. Set the Bullet position to 0” and the Text Indent to 0.15” (this value is for a small font size such as 9 points—you might need to increase it to 0.2” for larger font sizes):
Click OK and Word displays a warning message box, which is actually a good sign:
Click Yes and your Table Bullet style is all set up. You now have perfect table bullets:
Isn’t that better?
| “Wordman’s Word Tips” is sponsored by SMA. Wordman is Dick Eassom, CF APMP Fellow, SMA’s Vice President for Corporate Support. Wordman has been providing advanced Microsoft Word help and training, and custom templates, to proposal professionals for over 20 years. You can read more of Wordman’s articles here. |
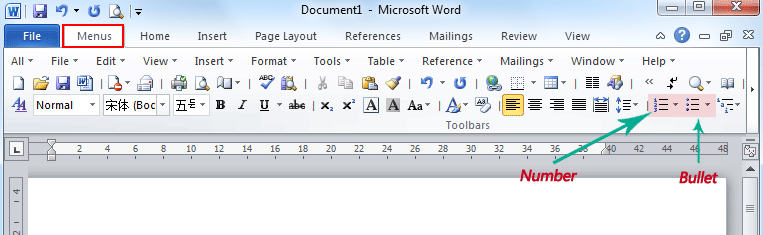
There are two types of indents that can be adjusted: paragraphs and bullet points. Each has a separate way of adjusting (increasing and decreasing) the indent size. Below are the different ways you can move the indentation in Microsoft Word.
- First line indent with tab.
- Indent paragraph with shortcut key.
- Adjusting indents using the ruler.
- Changing indents in the Paragraph window.
- Adjust the indent on the Ribbon in Word 2007 and later.
- Adjusting the bullet and numbering indentation.
First line indent with tab
The first line indent can always be created using the Tab on the keyboard. To change the first line indent size or indent the full paragraph, continue reading the below suggestions.
TipPressing Tab multiple times increases the indent each time it's pressed.
Indent paragraph with shortcut key
A complete paragraph can be indented with the keyboard shortcutCtrl+M and pressing the keyboard shortcut more than once will indent the paragraph further.
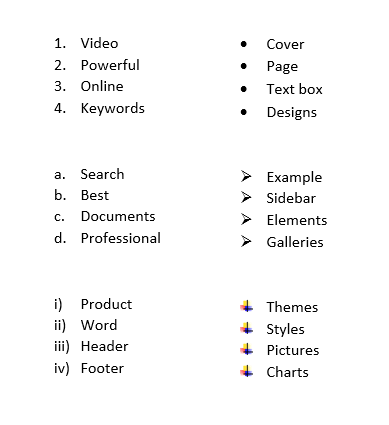 Tip
TipTo reverse the indent, you can also press Ctrl+Shift+M.
Adjusting indents using the ruler
To adjust a paragraph indent size, use the Ruler, which is below the menu bar and resembles the picture shown below. If this feature is not visible, see our document on how to enable the Ruler.
Towards the left side of the Ruler, look for indent markers that resemble an hourglass, like the image shown below.
The top marker (down arrow) controls the first line indent, and the middle marker (up arrow) controls the hanging indent (the indent for lines after the first line in each paragraph). The bottom marker (small box) controls the left indent. To adjust these indents, you can click-and-drag each marker to the right or left.
TipTo change the indentation for an entire document, select all text in the document (press Ctrl+A), then adjust the indent spacing in the ruler as detailed above.
 Note
NoteIf a large indent is created when pressing the Tab and adjusting the indent on the Ruler doesn't work, adjust the Left Tab Stop in the Ruler.
Changing indents in the Paragraph window
Another way to adjust the indents is to view the Paragraph settings. To view this window, double-click the markers in the ruler, click Format and then Paragraph. You can also place the cursor in the paragraph, right-click with your mouse, and chose Paragraph.
Microsoft Word Bullet Tab Not Working Windows 10
As seen below in the Paragraph window, under the Indentation section, the left and right indent settings can be adjusted. You can also adjust the first line indent and hanging indent size under the Special option in the Indentation section.
At the bottom of the Paragraph settings window, you can preview the look of the indent sizes you are setting and make changes accordingly until you get it the way you want.
Adjust the indent on the Ribbon in Word 2007 and later
If you're using a newer version of Microsoft Word that uses the Ribbon, such as Word 2007 or 2013, do the following.
- Click the Layout or Page Layout tab.
- Adjust the indent settings in the Paragraph section.

To view the Paragraph window mentioned in the above section, click the small down arrow indicated by the red arrow in the picture below.
Adjusting the bullet and numbering indentation
TipThe easiest method of adjusting the bullets and number list in all versions of Word is to adjust the left indent through the Microsoft Word ruler bar.
NoteTo adjust the spacing between the bullet and the text in a list, you may need to adjust the Left Tab Stop in the Ruler.
Microsoft Word 2007, 2010, and later
- Click one of the bullets at the level you want to change in the document.
- Right-click the bullet and select Adjust List Indents in the pop-up menu.
- In the Adjust List Indents window, change the Bullet position to adjust the bullet indent size or change the Text indent to adjust the text indent size after a bullet. As shown, the Bullet position is at .25 inches and the Text indent is at .5 inches (or one-half inch).
Microsoft Word 2000 and earlier
- Place your cursor in a bulleted or numbered line in the document.
- Click the Format menu at the top of the Word program and select the Bullets and Numbering option.
- In the Bullets and Numbering window, click the Customize button on one of the first three tabs, depending on the type of list you are changing.
- In the window that opens, adjust the indent size for the bullet position and the text position. At the bottom of the window, you can preview how the indentation sizing looks and make changes accordingly until you get it the way you want.
Microsoft Word Bullet Tab Not Working 2019
You can also access the Bullet and Numbering window by placing your text cursor on a bulleted or numbered line and right-clicking in the Word document. In the pop-up menu, select the Bullets and Numbering option.
Can't Tab Bullets In Word

Additional information
- See our bullet and indent definitions for related information and links.