Buku panduan bermain gitar fingerstyle pdf. While troubleshooting your Epson printer, you may need to completely reset the device. A factory reset will return your printer to its out of the box settings. This guide will help you factory reset your printer. How to Manually Reset Epson Printers METHOD NO. STEP 1: Make sure that your printer is turned on. STEP 2: Press the power button (this will turn off your printer) STEP 3: Once turned off, wait for five (5) seconds. Epson has released a tool called Epson L380 resetter software, which can easily resolve all these issues. From this page you can download this Epson L380 resetter tool for free. As the name suggests, this Epson adjustment program is used to resetter the Epson L380 printer so that you can restart the printer with its proper settings.
Index
Find your Epson printer's control panel, which is normally on the upper right-hand side, and locate the reset button. Press and hold this button for three seconds to reset the printer and clear away corrupted data. If the printer does not have a reset button, power off the printer and wait several seconds before turning it back on. EPSON Printer Resetter Free Download. 8,406 likes 14 talking about this. Download Epson L130 L220 L310 L360 L365 L3110 L3150 Resetter for Free.
Firmware updates are released mostly to fix firmware bugs, crashes or issues to improve a printer's performance. However, this is not the case if you are using a remanufactured or third party ink cartridges.
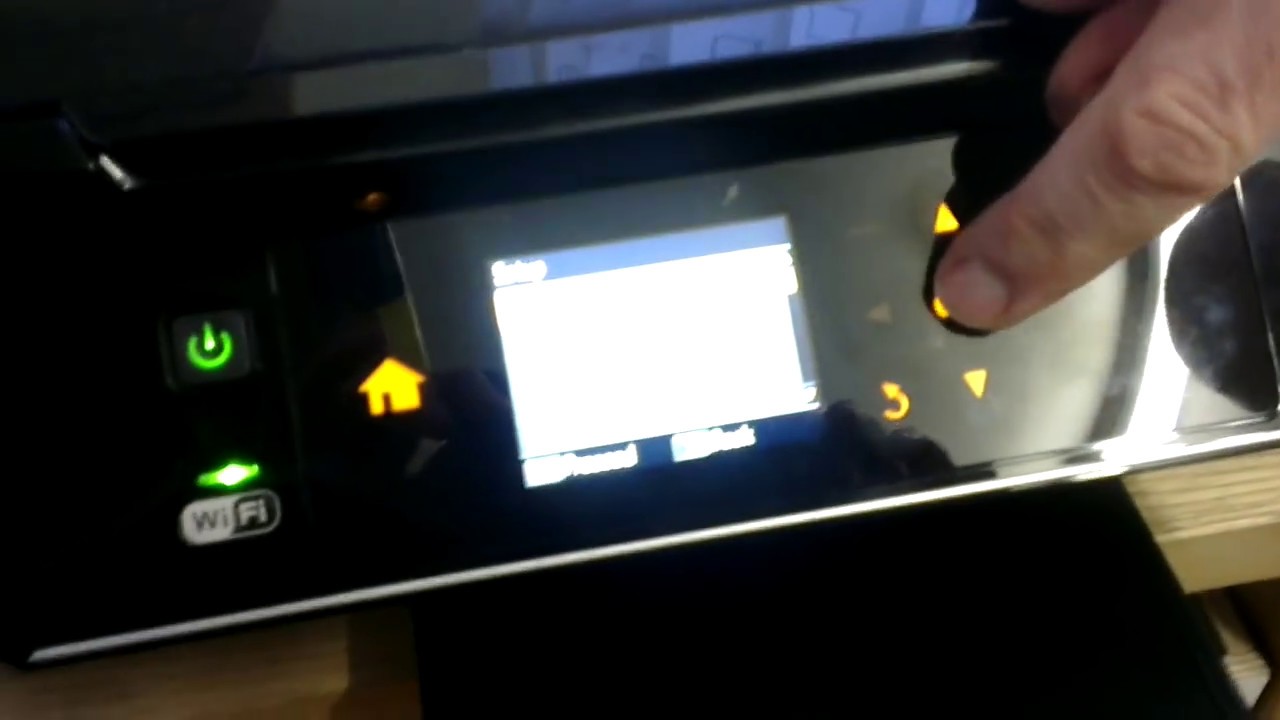
Aside from fixing printer issues, firmware updates are also designed by printer industries to limit the use of third party ink cartridges. If you are currently using or planning to use remanufactured inks, then we strongly advise you to 'NOT' update your printer's firmware to the latest version. Please note that once your firmware has been updated, your printer will only accept OEM or original ink cartridges unless you will perform an Epson printer firmware downgrade or reset it back to its default settings.
Printer industries can automatically update your printer's firmware without you knowing especially if it is connected to your Wi-Fi or through a cable that is connected directly to your computer with an internet connection.
If you are getting an error messages such as 'Cartridge is missing or damaged.', 'Remove and reinstall ink cartridge.', 'Cartridge not being recognized.' or if the ink cartridges suddenly stopped working when it was working perfectly fine the first time, it means that you might be one of those who are affected by the firmware update. But no worries as you can still have your printer to accept remanufactured ink cartridges by doing an Epson printer firmware reset or downgrade which will be discussed later in this page.
We highly suggest you to check and read carefully any message that pops up on your computer or printer screen and to not accept it if prompted for a firmware update. It will also be best to disable the auto-update feature found on your printer settings.
Recently, Epson released a firmware update. If you are not yet affected by this, you can refer to the instructions below on how to disable future Epson firmware upgrades. Otherwise, if you are one of those that are affected by this recent Epson firmware changes, then the instructions below might help you on how to do an Epson printer firmware reset or Epson firmware downgrade.
Epson Printer Reset Software Download
How to Disable Epson Future Firmware Upgrades (For printers using Epson 288, 410 and 702 cartridges)
The following instructions work for Epson Expression XP on Windows operating system.
Option 1 - Disable Auto Update Settings from Epson Software Updater
Epson Printer Reset Key
- Use the Windows search bar to search and open the 'Epson Software Updater' program.
- Select your printer model from the list, if necessary.
- Click on the 'Auto update settings' link.
- Select 'Never' from the drop down menu on the 'Interval to Check' column to turn off or disable the auto firmware update.
- Click 'OK' and then 'Exit' button to save your new settings.
Option 2 - Disable Auto Update Settings from Windows Taskbar
- Right click on the Epson printer icon on your Windows Taskbar.
- Select the 'Software Update Settings' from the list.
- Select the 'Never' option and then 'OK' to save the setting.
How to Revert or Perform an Epson Firmware Downgrade for Expression Series Printer
Printer Using Epson T288 Cartridges
The following instructions will work on the printer models list on step #2 below.
- Turn off the printer.A. For Epson XP-330, Epson XP-430 and Epson XP-434
While the printer is off, press and hold home, power, left arrow and cancel buttons at the same time, until ROM menu appears on your printer's display.B. For Epson XP-340, Epson XP-440 and Epson XP-446
While the printer is off, press and hold power, down arrow, left arrow and cancel buttons at the same time, until your ROM menu appears on your printer's display. - Download and run the older version of the firmware installation package on your computer. Visit Drivers Collection and use their search function to find the firmware that you need. Input your printer 'Downgrade to Firmware version' as your keyword. Find and download the right version for your operating system (MacOs or Windows)
Last update date: 29th August, 2019Latest Firmware VersionLatest Version: SO20J8Latest Version: SO20J8Latest Version: SO20J8Latest Version: SO20J8Latest Version: SO20J8Latest Version: SO20J8Latest Version: NK11J1-USA (Release 2019.2)Latest Version: NQ17J1 (Release 2019.2)Latest Version: NP17Q1 (Release 2019.2)Latest Version: NR17Q1 (Release 2019.2) - Click on the 'Next' button to start the installation.
- Agree to the terms and click on 'Next' button to continue.
- Click 'Next' to continue.
- Click 'Yes' to overwrite the updated firmware.IMPORTANT: Make sure that the printer power is always on and doesn't get interrupted beyond this point. Otherwise, the printer might be damaged beyond repair.
- Click 'Start' to begin the installation.
- Check on your printer and wait until the word Finished!' appears on the display.
- Go back to your computer, and click the 'Finish' button on installer to complete the installation.
- Disconnect the power cable from the back of the printer, and then reconnect.
- Finally, turn your printer back on. At this point, error message 'Wrong ink tanks' might still appear on your printer screen. To clear this message, you will need to remove all the cartridges, and then reinstall them. After that, you should be able to start printing with your compatible T288 ink cartridge again.