Applicable Products
- ShareFile
Information
This article describes how to securely share a file using the 'Get a Link' feature.
How To Get a Link
- Navigate to the file you want to share.
- Select the file.
- Select the Share tab.
- Select the Get a Link icon.
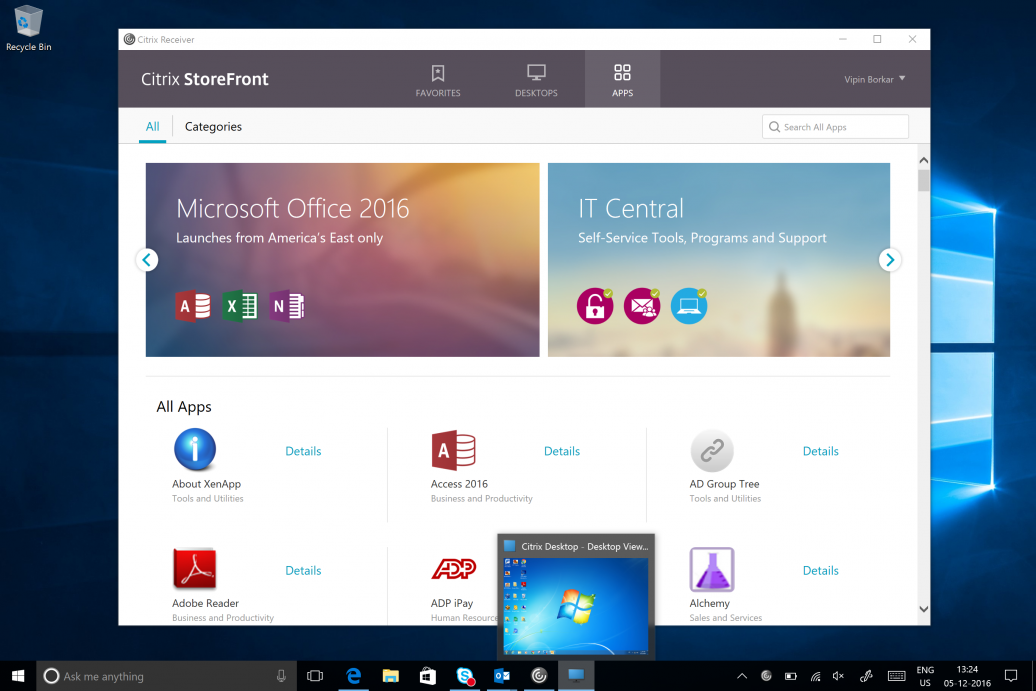
Citrix Workspace app is the easy-to-install client software that provides seamless, secure access to everything you need to get work done. With this free download, you easily and securely get instant access to all applications, desktops and data from any device, including smartphones, tablets, PCs and Macs. Citrix Workspace sepersedes Citrix Receiver, and I think the registry method mentioned here doesn't work to find out the client version of Citrix Workspace, but it was still very helpful for me because many of our clients are still using the old Citrix Receiver. And do you wish to know the client OS info on the ICA session or want to have the client OS in the ICA? If you use WI, y ou can get the user's operating system as well as their device type from the browser's User Agent string.
Edit Link Options to adjust the link security before copying the link.6. Choose link options that are specific to this link
- Check Notifications to receive download alerts when some one downloads data using this link.
- Under Who can access this link you can control who can access the file. See the Access Options section for more information.
- Allow recipients to Have full control when downloading the file or View Online only (please confirm if account and storage settings supports this feature).
- Download access expires can be adjusted to the available presets.
- Downloads per user will limit downloads access to files in this link from 1-10 times (per user does not apply for 'Get a link' sharing). Or choose Unlimited downloads to not limit download frequency access.
- Always link to the latest version of this file is selected by default. The current version of files will be immediately available within the link.
7. Click
 Copy Link to copy the shareable link to your clipboard. 8. The link is now available to paste in a message, email, or webpage.
Copy Link to copy the shareable link to your clipboard. 8. The link is now available to paste in a message, email, or webpage. Access Options
- Anyone (anonymous)
- Anyone (name and email required)
- Client and employee users (sign in required)

- Employee users (sign in required; only employees will be permitted to login)
Additional Resources
CTX208291 - How to Share Files Securely Using 'Email with Citrix'
For more information on solving Clipboard issues -

Get Citrix Client Software
https://support.microsoft.com/en-us/help/4028529/windows-10-clipboardThe following section describes the different editions of Citrix Receiver for Windows on Windows 10 OS and steps to find out the version of Receiver installed on the endpoint.
The following table describes the edition of Citrix Receiver for Windows installed from Microsoft store based on Windows 10 OS and client end points
| Endpoint Devices | Windows 10 OS greater than or equal to 16299.15 [Fall Creators Update] | Windows 10 OS lesser than 16299.15 [Fall Creators Update] |
| Mobile, IoT, Mixed reality headsets, Surface hub | Citrix Receiver for Universal Windows Platform will be installed on the end point device from the Microsoft store | Citrix Receiver for Universal Windows Platform will be installed on the end point device from the Microsoft store |
| Desktops, Surface Pro, Tablets, Windows 10 S | Receiver for Windows Store Edition will be installed on the end point device from the Microsoft store Note: This edition of Citrix Receiver is based on the existing Win 32 Receiver and built using the Microsoft Desktop Bridge technology | Receiver for Universal Windows Platform will be installed on the end point device from the Microsoft store |
The following table describes the steps to find out the version/Edition of Citrix Receiver for Windows installed on the Windows 10 endpoint either manually or through Microsoft Store
| Citrix Receiver Installed on End Point | Steps to find out the Edition/Version of Windows Receiver |
| Citrix Receiver for Windows |
|
| Citrix Receiver for Windows (Store) edition |
|
| Citrix Receiver for Universal Windows Platform |
|
Get Citrix Client Windows 10
Note: Steps to find Windows version:
Open command prompt and type “Winver” command, the version of Windows will be obtained as shown below: