If printing an ID card with an image or background color that goes all the way to the edge of your ID card, you will need to use a bleed. To do this: Make your ID card image 3.5 x 2.25 inches instead of 3.375 x 2.125 inches. Do not place any logos, text, or photos in the area that is 0.0625 inches from any edge of the card. Download id card software for pc for free. Photo & Graphics tools downloads - ID Card Workshop by ID Card Workshop Team, A division of PixelApp Ltd. And many more programs are available for instant and free download. Many business places have standardized ID cards that serve a professional purpose. Create your custom ID card using a template from the Adobe Spark library. Add your company logo, branding, colors, fonts, and images to your ID card. Afterward, you can print or share your ID card in digital formats. Personalizing an ID card is as simple as selecting a template, editing, and sharing. Upload your own photos, resize elements, change color schemes and fonts and make any other changes you see fit. Once you’ve wrapped up your design, download and save your ID card as a PDF, PNG or JPG. Or make high-quality prints with Canva Print. Go back into the editor and make changes anytime.
Printing Instructions for Teslin 1-Up
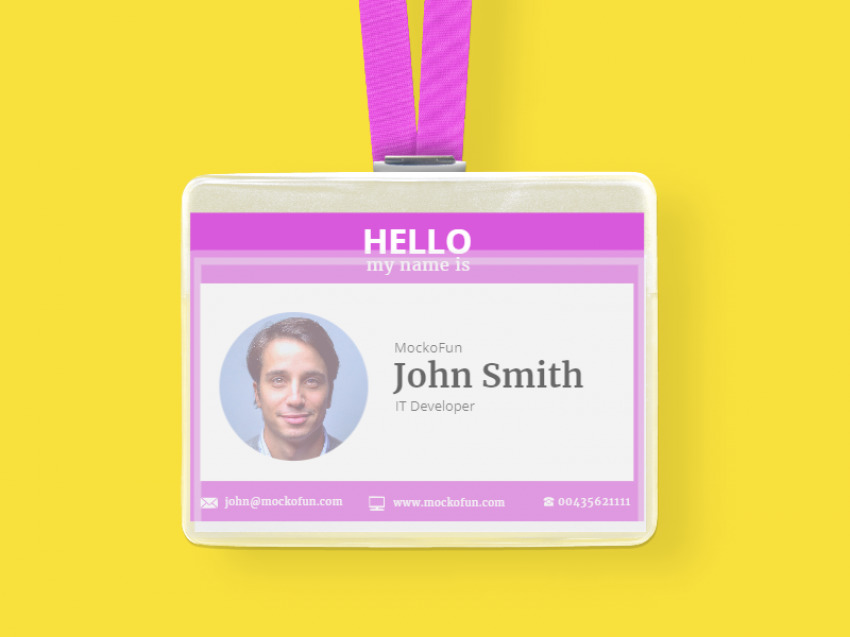
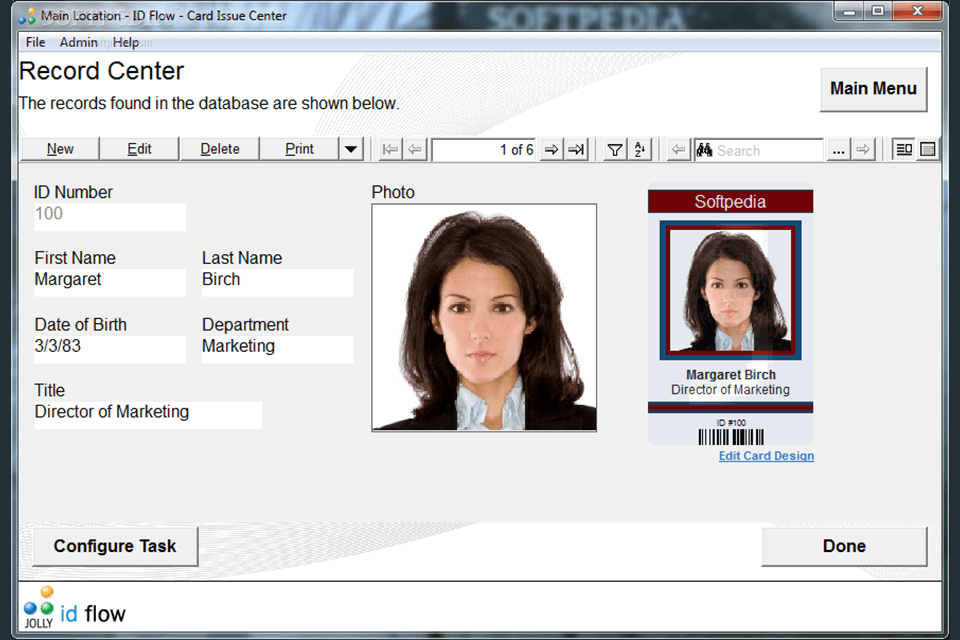
1. Using Adobe Acrobat Reader, or the default PDF application on your computer open the PDF you generated above.
2. Select File > Print.
3. Make sure that any 'Scaling' settings are set to 100%. Failure to do this will cause your ID Cards to print too small, too large, or in the wrong location.
4. Select Paper Size: 4 x 6 inch
Html Editor Id Card Software Free
5. Select Paper Type: Plain Paper
6. Print.
Your information is safe
Your confidential information remains your own. There is no risk in sharing sensitive employee, student, or membership information. This application runs entirely in your web browser, and the images you select are never uploaded to our servers.
Advanced Setting: Use Bleed
If printing an ID card with an image or background color that goes all the way to the edge of your ID card, you will need to use a bleed.
To do this:
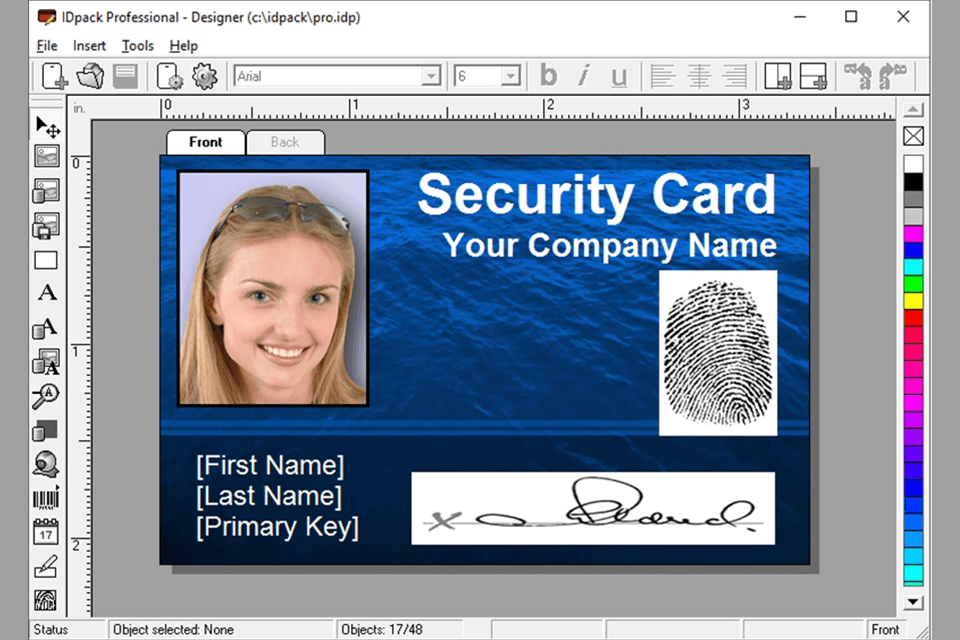
- Make your ID card image 3.5 x 2.25 inches instead of 3.375 x 2.125 inches.
- Do not place any logos, text, or photos in the area that is 0.0625 inches from any edge of the card.
- Enable the 'Use Bleed' setting.
- After printing, turn the tray upside down to remove the cards from the tray, then wipe the tray with a paper towel/cloth to get excess ink off the tray. Doing this will avoid getting ink smudges on your hands and cards.
Advanced Setting: Print Position Adjustment
Html Editor Id Card Software
If you're having trouble finding the perfect print position you can make small changes to where the tool places the images. To do this you need to adjust the URL of the page using the following format: https://brainstormidsupply.com/id-card-printing-layout-tool.html?adjustX=0&adjustY=0
For example, if you wanted to move the images up by 0.25 inches you'd use: https://brainstormidsupply.com/id-card-printing-layout-tool.html?adjustX=0&adjustY=-0.25
If done correctly, you will see an alert when generating the PDF confirming the adjusted values being used.
Keep in mind that the origin of the generated PDF is at the top left corner of the tray. So positive values of X will move to the right, negative to the left. Positive values of Y will move the image DOWN, negative values will move the images UP. Keep in mind that this will adjust the actual position where the images print - it does not take in to account the layout of your tray/Teslin sheet. We recommend first generating the PDF without any modification. Then you can generate modifications to it and compare the 2 PDFs on your screen before printing to be sure you are moving the images the way you need them moved.