
 by Bastian Heist on 19.05.2015
by Bastian Heist on 19.05.2015
At sandstorm|media, we use a wide array of software tools to run our operations. We try to keep our working environments synchronized to prevent these nasty “But it works on my machine!” issues. That's why we're using Ansible to configure the software on our Macs.
Go to Storage section and use CD icon to unload Yosemite-Zone.iso file from virtual CD/DVD. Then restart virtual machine. Restart virtual machine and wait until OS X boot screen appears. If it does, click icon corresponding to drive, where you installed OS X. Wait another 15 minutes or so for Yosemite Zone to run OS X for the first time. Check out the other tutorials here:forget to Subscribe: ISO: http://hackintosh.zone/down. Jun 19, 2015 Go to Storage section and use CD icon to unload Yosemite-Zone.iso file from virtual CD/DVD. Then restart virtual machine. Restart virtual machine and wait until OS X boot screen appears. If it does, click icon corresponding to drive, where you installed OS X. Wait another 15 minutes or so for Yosemite Zone to run OS X for the first time.
While they save us a lot of time in day-to-day business, we do need to configure and test our Ansible scripts from time to time. It's sensible to do that in a virtualized environment, since reinstalling OSX everytime you want to test something is not very practical.
- Congratulations, you have successfully downloaded Mac OS X Yosemite Virtual Image for VirtualBox & VMware. So That’s all for Download macOS X Yosemite 10.10 Image for VirtualBox & VMware. Moreover, if you have any question regarding this topic let me know in the comments. And please subscribe to our email list so you can get the latest from us.
- So, Yosemite, being its successor too shares the same fate. Anyway, if we are done talking, you can have the Mac OS X Yosemite ISO Download. Mac OS X 10.10 ISO Download: OS X 10.10 ISO – Click to Download; Well, after you have downloaded the Mac OS X Yosemite ISO, and trying to set it up, you might just have to deal with.dmg Files.
Getting OSX 10.10 Yosemite to run inside a VirtualBox is a tad tricky, which is why I describe the steps how to do it here. This tutorial assumes that the host system is an OSX machine as well.
Step 1: Obtain The Installer File
To get OSX running in a virtual machine, you need a bootable ISO first. The simplest source of one is in fact the Mac App Store (assuming you're running Yosemite already). Just search for “Yosemite” and you will be presented with the option to download the installer.
Start the 6GB download. Once that has finished, it's time for:
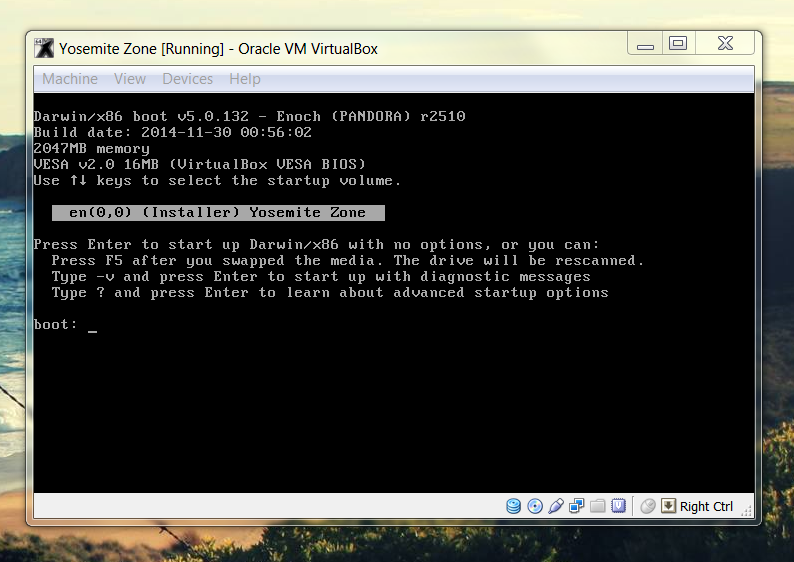
Step 2: Create A Bootable Yosemite ISO
The installer file, called “Install OSX Yosemite.app”, should now be available in your “Applications” folder. We want to extract the actual image file to create a bootable ISO from that. Right-click the installer file and click “Show Package Contents”.
Yosemite Iso Virtualbox
In the resulting screen, open “Contents > SharedSupport” and locate the “InstallESD.dmg” file. Save that to a separate folder, as it's the one we will continue working with.
The image file we extracted just now is not bootable yet. To do that, we need to run a few operations with the Disk Utility on it. This is most conveniently done via a shell script. Copy the following code (thanks to Jhon Quintero), paste it in a file named “createISO.sh” and place this file in the same folder that you copied the “InstallESD.dmg” file to. Make it executable via “chmod +x createISO.sh” and run it.
If everything went well, you'll now have a bootable image file called “Yosemite1010.iso” in your folder. This is what we'll now use to create the VM.
Yosemite Virtualbox Iso File
Step 3: Create a VM with the ISO
Fire up VirtualBox and create a new VM. Select Mac OS X as the operating system and 10.9 as the version (it'll work with 10.10, too).
Leave all the settings as default, and make sure you make the virtual disk big enough. After the VM is created, access its settings and change to the “System” tab. Select “PIIX3” as the chipset.
After that, there's one more thing to do if you're running a recent (2014 or later) MacBook. On the new Haswell cores, OSX tries to use a chipset feature that does not work within VirtualBox. This will result in an error message ('Missing Bluetooth Controller Transport') during the boot process (more information can be found in a VirtualBox ticket on the issue). As a workaround, we will make the VM believe it's running on an older processor by changing the processor identification with the vboxmanage command:
After that is done, your VM should be good to go. Fire it up and after a while, you'll hopefully be presented with the welcome screen. Happy VM-ing!


Any comments or additions? Let us know on Twitter!
Sources
In this part of our three-part series, we will go over how to fix the hideous lag experienced in a Hackintosh, and after that we’ll install VirtualBox Guest Additions.
First off, download this 160 KB .iso file, and place it in your favorite directory. Next, in your VirtualBox VM window, click on Devices -> Optical Drives -> Choose Disk Image, and navigate to your “Beamoff Tool.iso” file that you just downloaded.
Once the CD has been inserted, you should see it pop up on your VM’s Desktop.
Double-click to open the CD’s contents. Drap “beamoff.zip” to your Desktop.
Double-click on the ZIP file on your Desktop to expand it. Once the “beamoff” file is on your Desktop, you can delete the ZIP folder and eject the Beamoff ISO.
Double-click on “beamoff” to run it. Your VM should speed up instantly.
Now, we need beamoff to open automatically when we log in. To do this, head to System Preferences.
Yosemite Virtualbox Iso
Go to Users & Groups.
Go to “Login Items” and click on the + below the list box.
Locate beamoff and click “Add”. Enter your admin password if prompted to do so.
And you’re set! Next, we’ll adjust the screen resolution.