Download Latest Version TortoiseSVN-1.9.7.27907-x64-svn-1.9.7.msi (17.6 MB) Get Updates Get project updates, sponsored content from our select partners, and more. Unread, 'Cannot merge into mixed-revision working copy' TortoiseSVN 1.14.1. Actually, seems like it might be happening a little less often but still a lot for me to be an. Smile Tan, Stefan 3. Good sims 2 skintones. Bug report: 'Copy URL to clipboard' outputs URL in ASCII format if Chinese exists in the path.
SVN Resources
See SVN website and SVN book
SVN Tutorial (Windows-based with TortoiseSVN)
Create a code base
To be completed by only one member of each team. Complete the following steps:
- Open windows explorer.
- Create a folder called 'project' where you will store project files.
- Create a project directory structure
- Create the directories: src, test, docs
- Create a file called developerInfo.txt in the docs directory.
- Insert the names of all the developers on your team in the file developerInfo.txt, one name per line.
- Save the file.
Create repository from existing code base
To be completed by only one member of each team. Complete the following steps:
- Open windows explorer.
- Right-click on the 'project' folder you created above. Select 'Tortoise SVN->Import' (see image below).
- Enter the URL of your repository (something like 'http://wiki.csc.calpoly.edu/307S07osos/svn').
- Enter a message in the textbox (something like 'Initial Import'). Click on 'OK'.
- When prompted, enter your username and password.
- If everything worked, you now have placed this code in your repository.
Tortoise Svn Patch
SVN Checkout
To be completed by remaining members of each team. Complete the following steps:
- Open windows explorer.
- Create a folder where you will store project files.
- Right-click on the folder you created and select 'SVN Checkout' (see image below).
- Enter the URL of your repository (something like 'http://wiki.csc.calpoly.edu/307S07osos/svn'). Click on 'OK'.
- When prompted, enter your username and password.
- If everything worked, you now have a copy of the repository in your directory.
Make a change and commit
To be completed by one member of each team. Complete the following steps:
- Navigate to the file docs/developerInfo.txt.
- Open this file with an editor.
- Add your email address to the end of the line with your name.
- Save the file.
- Right-click on the folder containing your project.
- Select 'SVN Commit'.
Update your copy to get changes
To be completed by all members of each team. Complete the following steps:
- Open windows explorer.
- Right-click on the 'project' folder you created above. Select 'SVN Update'.
- Enter the URL of your repository (something like 'http://wiki.csc.calpoly.edu/307S07osos/svn').
- When prompted, enter your username and password.
- If everything worked, you now have the latest copy of the repository in your directory.
- Check the docs/developerInfo.txt file to see if you have the new email address.
Tortoisesvn

View changes before committing
To be completed by all members of each team. Complete the following steps:
- Navigate to the file docs/developerInfo.txt.
- Open this file with an editor.
- Add your email address to the end of the line with your name.
- Save the file.
- Right-click on the project folder and select 'TortoiseSVN->check for modifications'.
- Right-click on the file docs/developerInfo.txt and select 'TortoiseSVN->diff'.
- Don't commit your changes, go on to 'Update and merge'
Tortoise Svn Checkout
Update and merge
To be completed by all members of each team. Complete the following steps:
- All team members should have added their email address to the file docs/developerInfo.txt, but not committed the changes to the repository.
- Have one team member commit their change.
- Attempt to commit and see error message.
- Right-click on docs/developerInfo.txt and select 'SVN Update'.
- See if the new changes were added to the file.
- Commit your changes.
Resolve conflicts
To be completed by all members of each team. Complete the following steps:
- Have all team members change an the same line of a file to something different.
- Have one person commit their change. Have everyone else try to commit their different but conflicting change. See the errors.
- Right-click on docs/developerInfo.txt and select 'SVN Update'.
- Open docs/developerInfo.txt to see what svn does to help you resolve the conflicts. Also see the versioned files in the folder.
- Right-click on the docs/developerInfo.txt and select 'TortoiseSVN->edit conflicts'.
- Experiment with the resolve tool. Right-click on the text you want to use, and select the option to 'use this text'.
- Select the pull-down menu to mark the conflicts as resolved.
- Commit new resolved file.
Delete a file from the repository

To be completed by one member of each team. Complete the following steps:
Tortoise Svn Update To Revision
- Right-click on the docs/developerInfo.txt file and select 'TortoiseSVN->delete'.
- Commit the change.
- Check to see if the file is gone from the repository.
Switch to an old version
To be completed by all members of each team. Complete the following steps:
- How would you do this?
Update to the latest version
To be completed by all members of each team. Complete the following steps:
- How would you do this?
Restore the file you deleted earlier
To be completed by all members of each team. Complete the following steps:
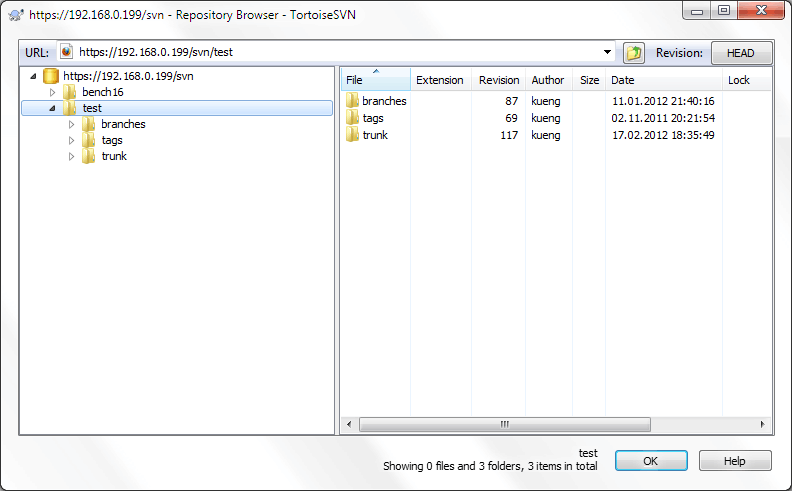
- How would you do this?
Delete change from repository
To be completed by all members of each team. Complete the following steps:
- How would you do this?
I’ve had my virtual machine (the one I use for development) rebuilt today, and to minimize overhead, we simply cloned a VM that had the desired settings.
Normally when you do that, everything goes smoothly, and you should have your VM up and running in a matter of minutes (only the time taken copy the files across).
One thing that buggered me though, was the fact that when I tried to commit files via SVN, they got committed under another user name.
It didn’t take me long to figure out that the username it was using, was from whoever did the last commit in the machine it was cloned from.
It’s not very obvious from a context point of view what the necessary steps are for you to change the user name and password on Tortoise SVN.
To do so, you simply need to:
- Right click in any folder, go to “TortoiseSVN” on the context menu;
- Select “Settings”;
- In the settings box, locate the item called “Saved Data”;
- Click the “Clear” button that sits next to “Authentication Data”;
You won’t have any sort of feedback by doing that, but next time you try to perform any action via TortoiseSVN, it will prompt you for login and password.
Don’t forget to mark “save password” on the same prompt where you added your user name and password, so you don’t need to type it every time you perform any action.